どうも、ばねおです。
本記事では私が初挑戦した自作PCの組み立て方を大量の写真付きで解説します!
今回使用したCPUとグラフィックボードの組み合わせ「Ryzen 7 5700X+RTX 4070 SUPER」はゲーミングPCとして最高のコストパフォーマンスを誇ります。
もっと上のスペックのPCはお金を出せばいくらでも作れるけど、現在世に出ているゲームの殆どを最高画質で快適にプレイしたいなら上記の組み合わせで十分過ぎるほど。
そんなコスパ重視のゲーミングPCを作ってみたい方には必見ですよ!
自作PCを組み立てるのに必要なものリスト

| 自作PCに必要なPCパーツ | ばねおの自作PCに使ったもの | 購入金額 |
|---|---|---|
| マザーボード | B550 Phantom Gaming 4 | 11,791円 |
| CPU | AMD Ryzen 7 5700X without cooler 3.4GHz 8コア / 16スレッド | 24,680円 |
| CPUクーラー | 虎徹 MARK3 | 3,400円 |
| CPUグリス ※CPUクーラーに付属 | – | – |
| メモリ | Crucial PRO デスクトップ用メモリ 16GBX2枚 DDR4-3200 | 8,742円 |
| SSD(ストレージ) | KIOXIA 内蔵 SSD 2TB NVMe M.2 Type 2280 PCIe Gen 4.0×4 | 20,980円 |
| グラフィックボード | ASUS Dual GeForce RTX 4070 SUPER EVO 12GB GDDR6X | 109,091円 |
| 電源ユニット | NZXT C850 PC電源ユニット 850W 80PLUS Gold | 15,600円 |
| PCケース | NZXT H7 Elite ミドルタワーケース [Black] | 18,270円 |
| Windows11 | Windows 11 Home 日本語版 | 14,000円 |
| ケースファン ※必須ではない | NZXT F120 RGB CORE TRIPLE PACK & RGB Lighting Controller | 8,809円 |
| ケースファン用ケーブル ※ケースファンを使うなら必須 | PC PWM ファン スプリッター ケーブル 1~3 (4ピン+3ピン) | 899円 |
| 組み立てに使う道具 | ばねおの自作PCに使ったもの | 購入金額 |
|---|---|---|
| プラスドライバー | ベッセル(VESSEL) ボールグリップドライバー | 348円 |
| 静電気防止手袋 ※必須ではない | サンワサプライ 静電気防止手袋(滑り止め付き) | 388円 |
プラスドライバーは刃先がマグネットになっているタイプがほぼ必須です!
PCケースの中にパーツを付ける際には手じゃ届かない場所をネジで止める場面も出てくるので、ネジを落とさないマグネットタイプのプラスドライバーが役立ちます。
私の自作PCは組み立てに使う道具も合わせて当時かかった費用は合計で236,998円でした。
同等スペックのBTOパソコンを買おうとすると25万円以上かかる上にケースファンは自作PCより3つ少なかったので、やはり自作はコスパがいいですね♪
2024年10月現在、ほとんどのオンラインゲームが最高画質でもぬるぬるに動くスペックで組んでみました。

テスト環境:WQHD 2560×1440 最高品質
【注意】自作PCは間違ったパーツを選ぶと完成しない!
自作PCで使うパーツは全て自分で選んで購入します。
プロがパーツを選んで組み立てた買えば確実に動く完成品のPCと違って、自作PCでは自分で選んだパーツが間違っていると組み立て途中でパーツが合わなくて完成しない…なんてトラブルも起こりえます。
そうなるとせっかく買ったパーツの費用や、組み立てに費やした時間が無駄になっちゃいますよね。
選んだCPUやSSDと互換性があるマザーボードを選べているか?
PCケースのサイズはマザーボードやグラフィックボードのサイズと合っているか?
などなど…
パーツ選びで気にしなくてはいけないのは、パーツのスペックだけではないんです。
もちろんスペックも重要ですけどね!
めちゃくちゃ性能がいいグラフィックボードを買ってるのに、CPUは全然グラフィックボードの性能を活かせない安物を買ってたりしたらまさに宝の持ち腐れ。
…パーツ選びで気にしなきゃいけないこと、多すぎ!!
自作PC初心者にとって最初のハードルはこのパーツ選びでしょう。
 ばねお
ばねお私も初めてだったのでAmazonで各種パーツと睨めっこしながら1週間くらいかけて自作PCの構成を決めましたよ。
なのでもし、これから同程度のスペックの自作PCを組んでみたいと思ってくれた方がいましたら丸ごととは言いませんが、ある程度私の構成を真似してみるのもいいと思います!
しっかり完成してちゃんと動いてるので、まず間違いなく組み合わせは合ってますからね!
例えば見た目を大きく変えるPCケースだけ自分の好みに変えてみるなどもおすすめ、その場合は「ATXマザーボードに対応したPCケース」を選びましょう。
【写真付きでかんたん】自作PC組み立てガイド
STEP1 マザーボードにCPUを取り付ける


まずはマザーボードを箱から取り出します。


中身はこんな感じ。左側に写っている冊子が説明書です。


マザーボード本体を静電気防止ビニールから取り出します。
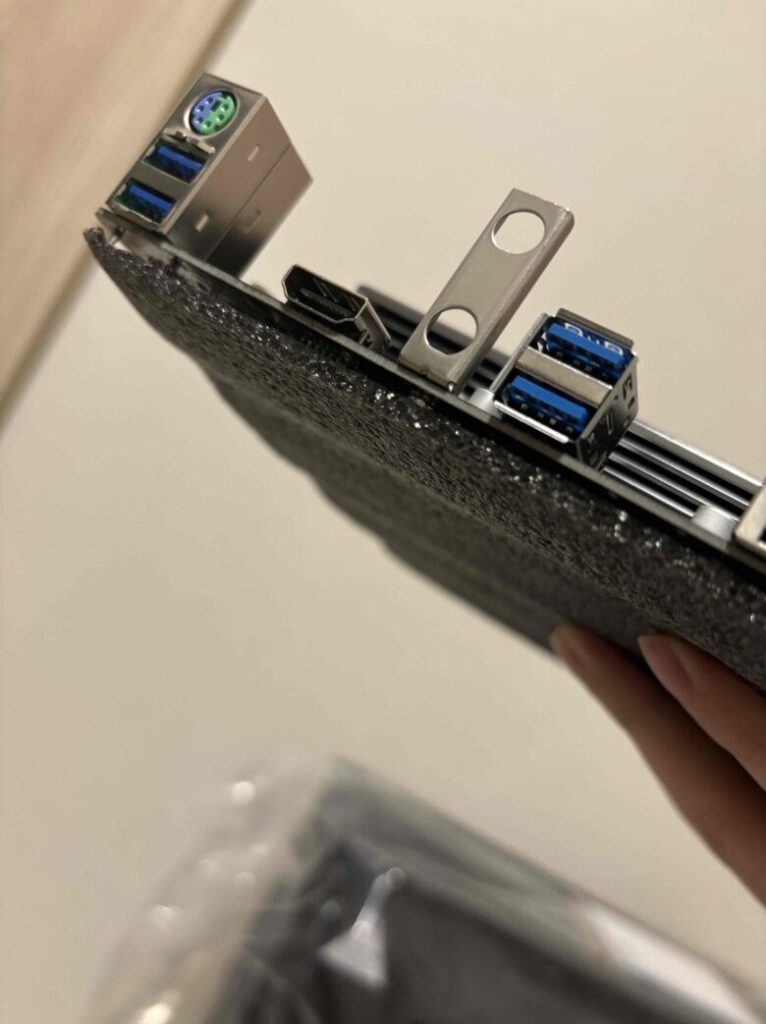
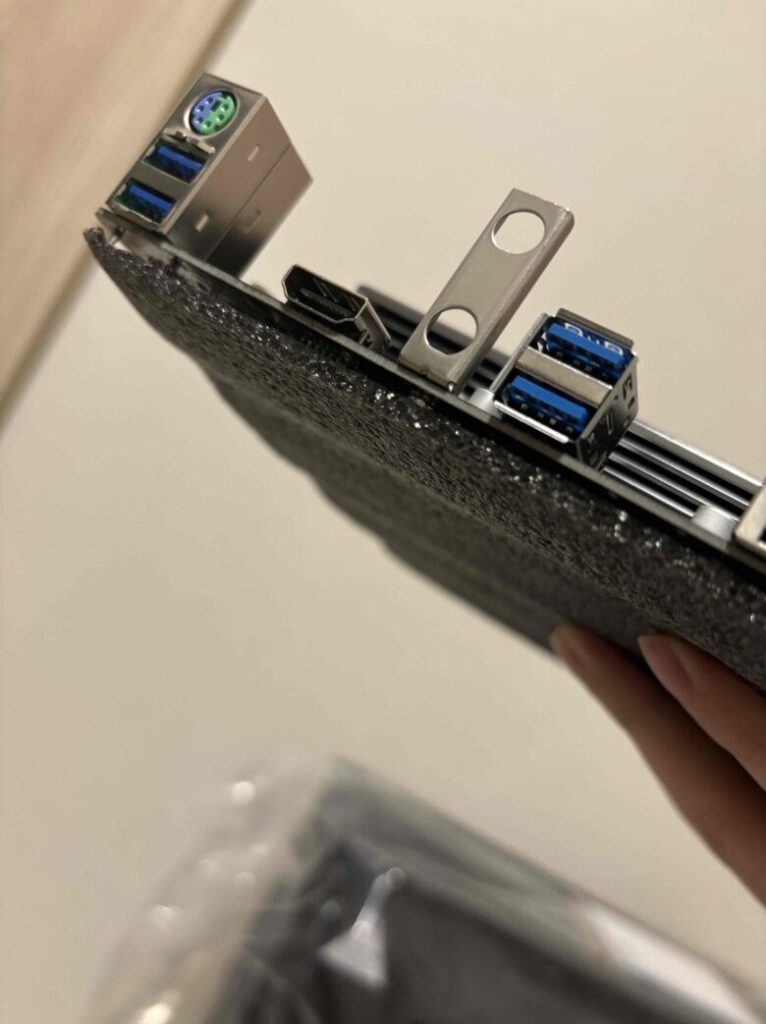
静電気防止ビニールから取り出した時にマザーボードの背面には緩衝材がついてますが、マザーボードを床に置いて作業するので緩衝材はまだ取らずにそのまま使いましょう。


緩衝材を下にしたまま優しく床に置きます。


マザーボードのCPUソケットを見ます。


CPUソケットのレバー(指で押さえてる銀色のやつ)を指でぐっと下に押さえつけます。


画像の四角で囲った部分でCPUソケットのレバーが引っかかってるので、一度CPUソケットのレバーを下に押さえつけたまま右に指をスライドさせてロックを外します。
(CPUソケットのレバーは少し硬いですが怖がらずに力を入れて下さい!)


ロックが外れたらこのようにCPUソケットのレバーを垂直に立たせておきましょう。


続いてCPUを箱から取り出します。


中にはCPUと、PCケースに貼るためのシールがついてます。
(シールはPC完成後にPCケースの外側に好みで貼る用)


CPUを両端をつまむように優しく持ちます。
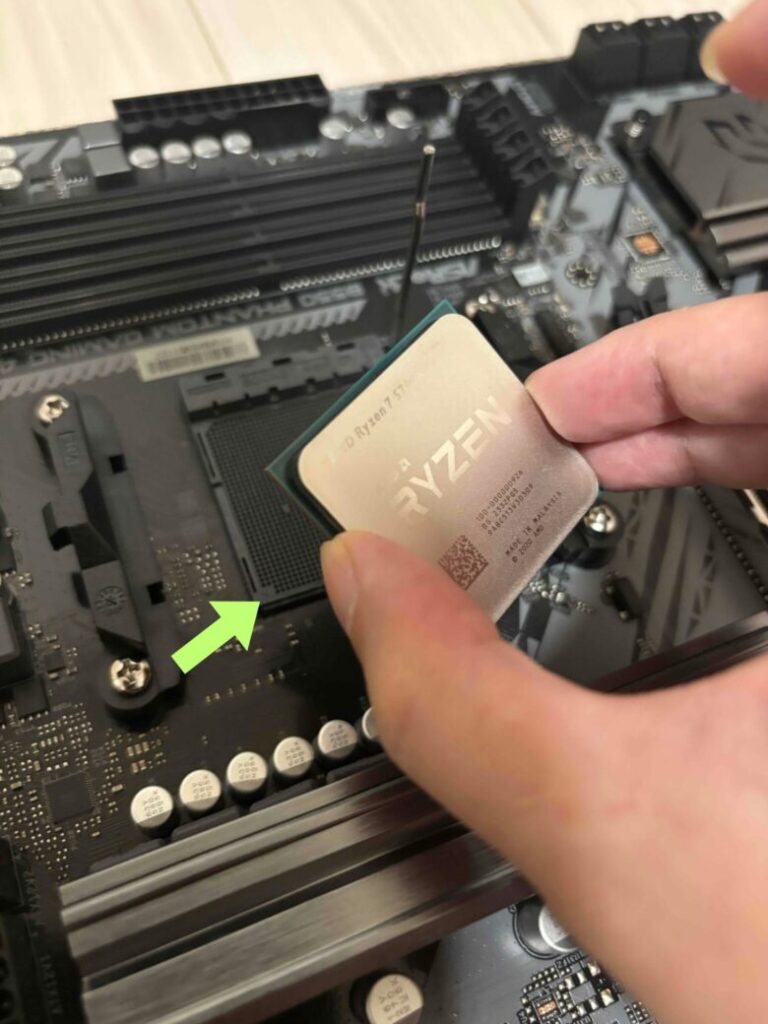
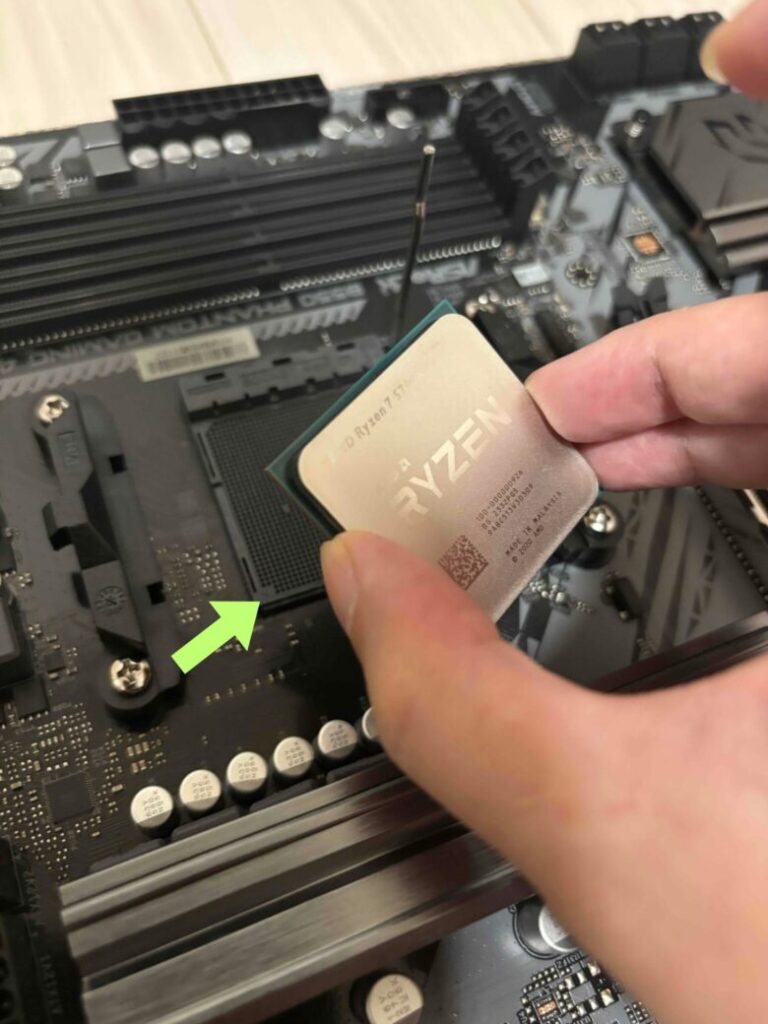


CPUソケットにCPUを取り付けます。この時CPUの向きに注意して下さい!
CPUソケットとCPUの右下に画像では見えないくらい小さな三角形のマークがあるのでそれらを合わせるように向きを確認してから取り付けましょう。


CPUはCPUソケットに”そっと乗せるだけ”のイメージで置きます。
乗せればCPUがピタッとCPUソケットに吸い付くようにハマってくれるのでちゃんと取り付けられたかどうかはわかるはずです。




CPUが取り付けられたら、CPUソケットのレバーをぐっと下におろして固定させます。


これでマザーボードにCPUの取り付けは成功です!
STEP2 マザーボードにSSDを取り付ける


SSDを箱から出します。


箱の中身はSSDのみ。
高速なデータ転送が可能なM.2 SSDです。


M.2 SSD用スロットはマザーボード(B550 Phantom Gaming 4)に2つ付いてます。
青色で囲った①のM.2 SSD用スロットの方がよりSSDの性能が引き出せるので、①に取り付けましょう。
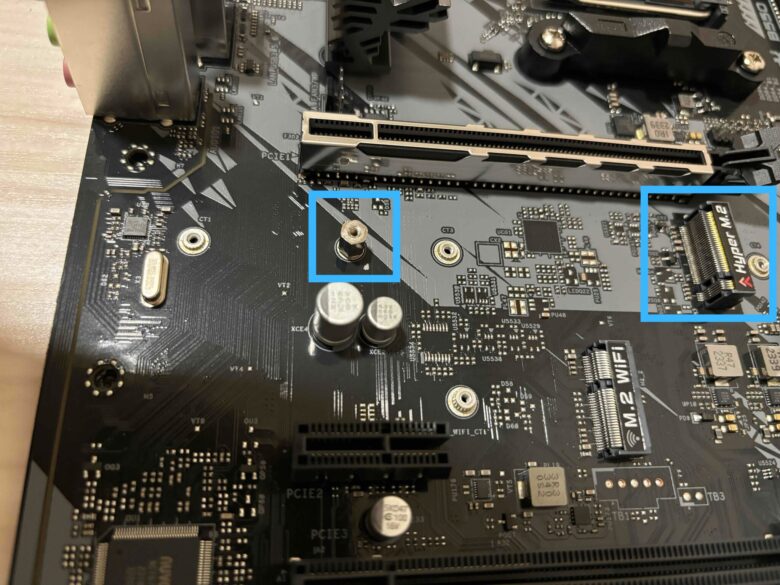
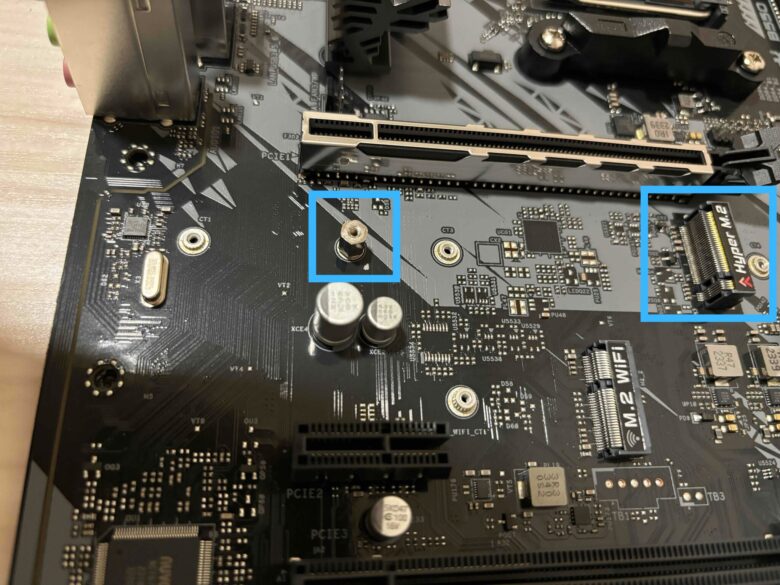
今回はネジが最初からついている位置(M.2 SSD 2280)でSSDを取り付けます。


SSDを挿し込む時にも正しい向きがあります。
SSDの端子の”切り欠き”をよく確認してから挿し込みましょう。


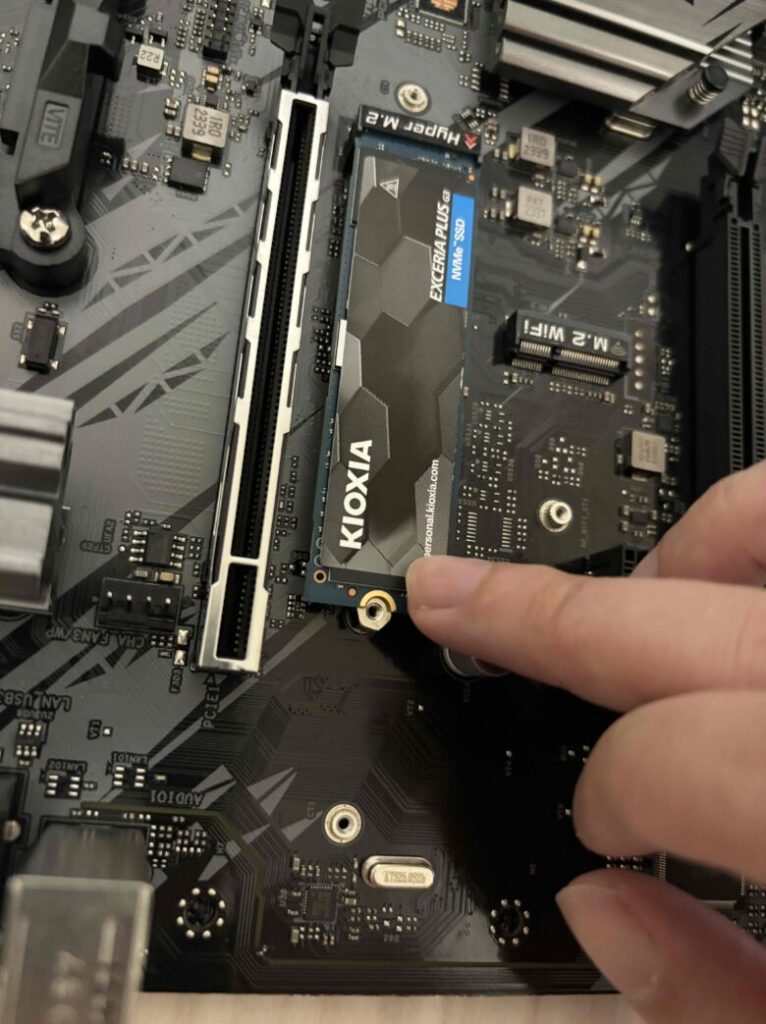
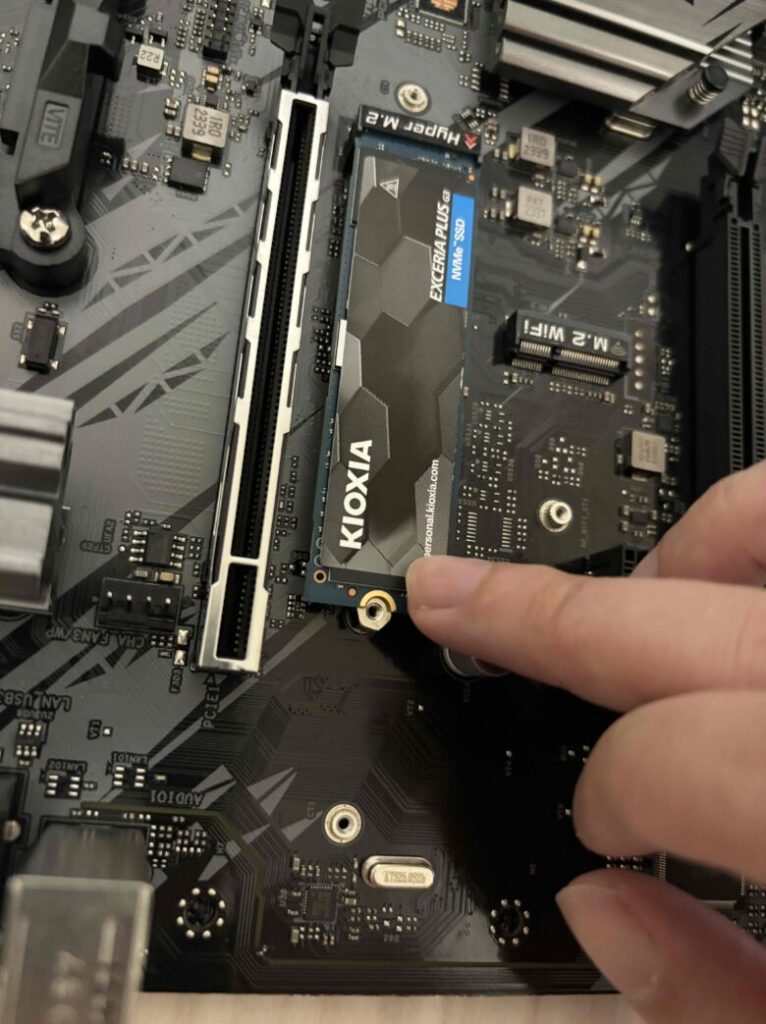
SSDの端子がうまく挿し込めると反対側が浮くので、指で押さえつけます。


SSDを固定するためにマザーボード付属のネジを使います。
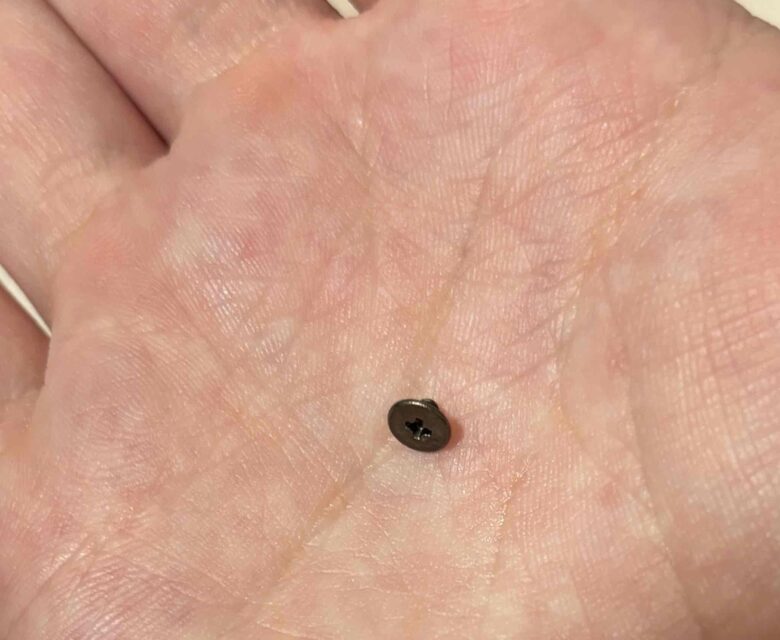
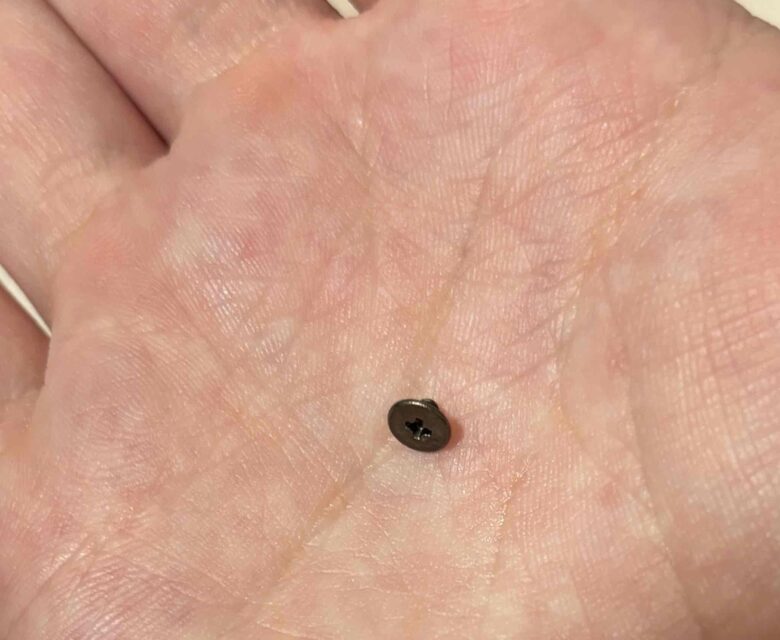
とても小さいので無くさないように注意して下さい。


プラスドライバーを使ってネジを固定します。


マザーボードにSSDを取り付け完了です!
STEP3 マザーボードにCPUクーラーを取り付ける
次はSTEP1で取り付けたCPUの上にCPUクーラーを取り付けます。


CPUクーラーを箱から取り出します。


箱の中身はこんな感じ。バックプレートキットはCPUが「AMD Ryzen」の場合は使いません。


CPUクーラーを取り付ける前に、マザーボードのCPUソケットの両側にあるカバー(CPUファンブラケット)をプラスドライバーで4つのネジを緩めて外します。




ネジを外せばカバーは手で取れます。


スペーサーの色が黒とグレーの2色ありますが大きさが違うため、AMD Ryzenはグレーと決まってます。


続いてCPUクーラー付属のスペーサーを先ほど外したネジの位置にそれぞれ設置します。


マウンティングプレートと専用のネジを使います。




スペーサーの上にマウンティングプレートを置き、スペーサーの穴を通す形で専用のネジを使って固定します。


両側にマウンティングプレートを取り付けたら土台は完成です。
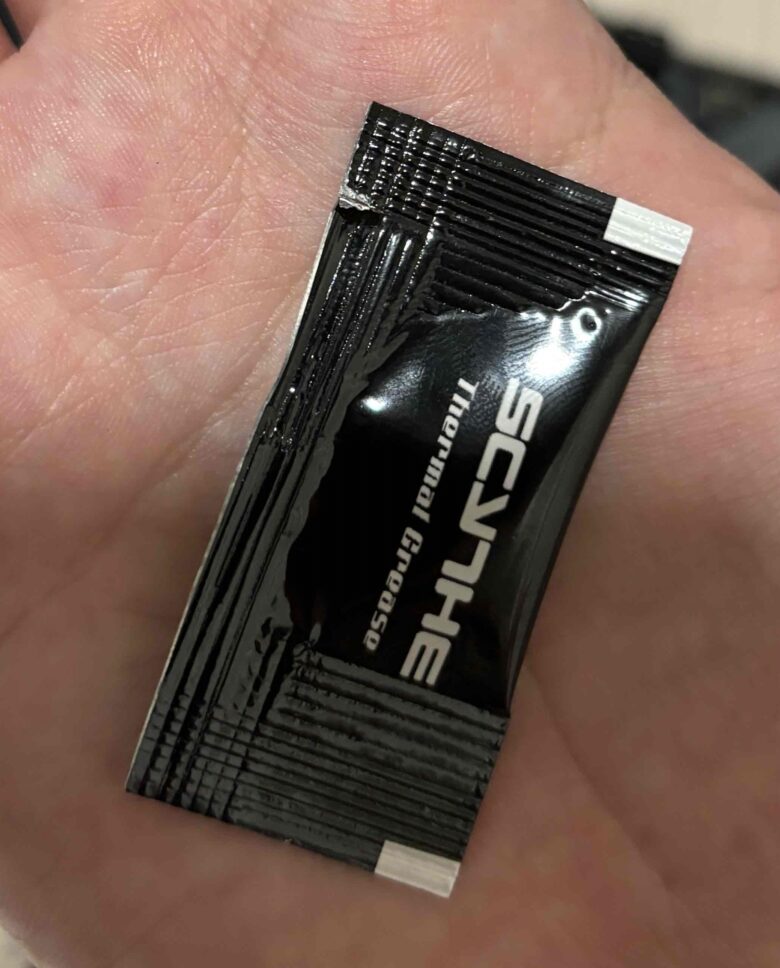
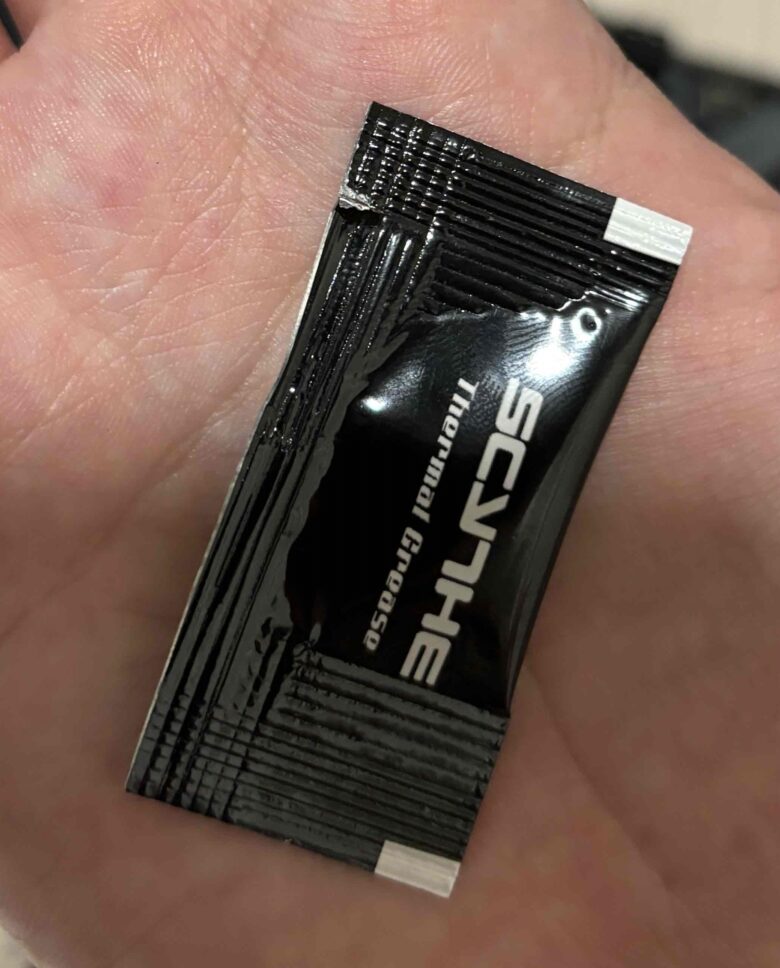


次にCPUの上にCPUクーラー付属のCPUグリスを塗ります。




CPUグリスの袋をヘラ代わりにしてまんべんなく塗りました。


塗った後に知ったんですけど、わざわざまんべんなく塗り広げなくてもこんな感じでCPUの中央にCPUグリスをてんこ盛りで乗せるだけでいいみたいです。
まんべんなく塗るとCPUグリスがヘラにくっつく分減っちゃうので、なんならてんこ盛りの方がおすすめです。


ここまでやってようやくCPUクーラーの取り付けに入ります。
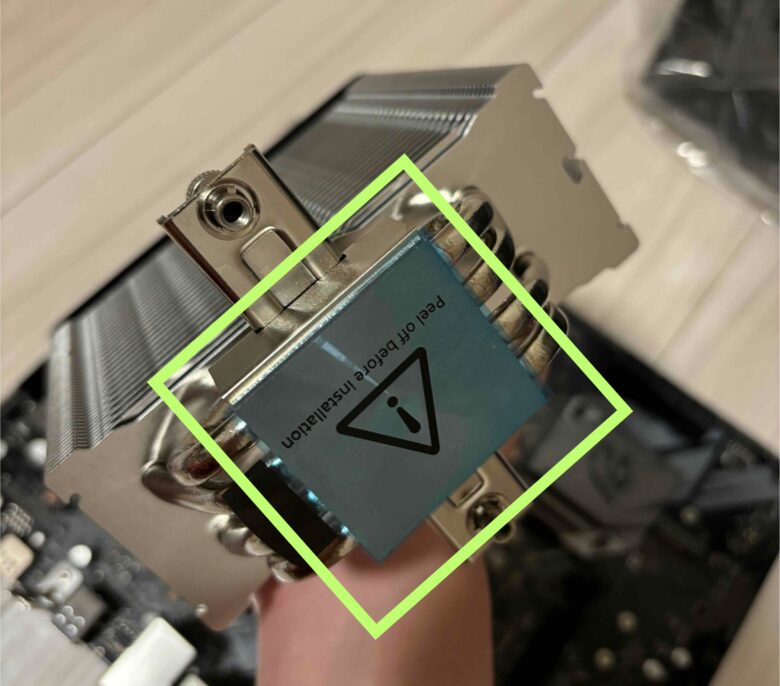
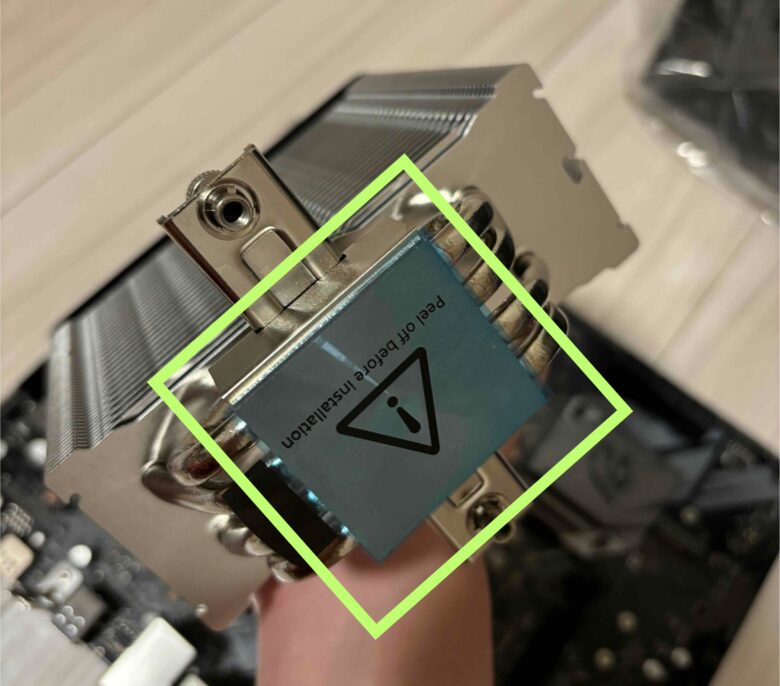
まずは裏面の保護シートを剥がしましょう。


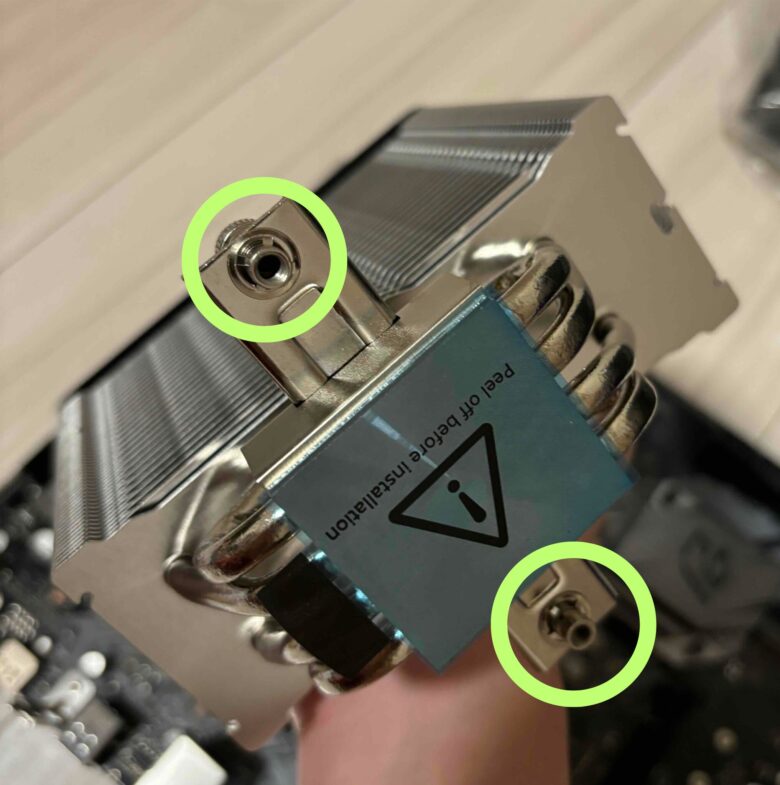
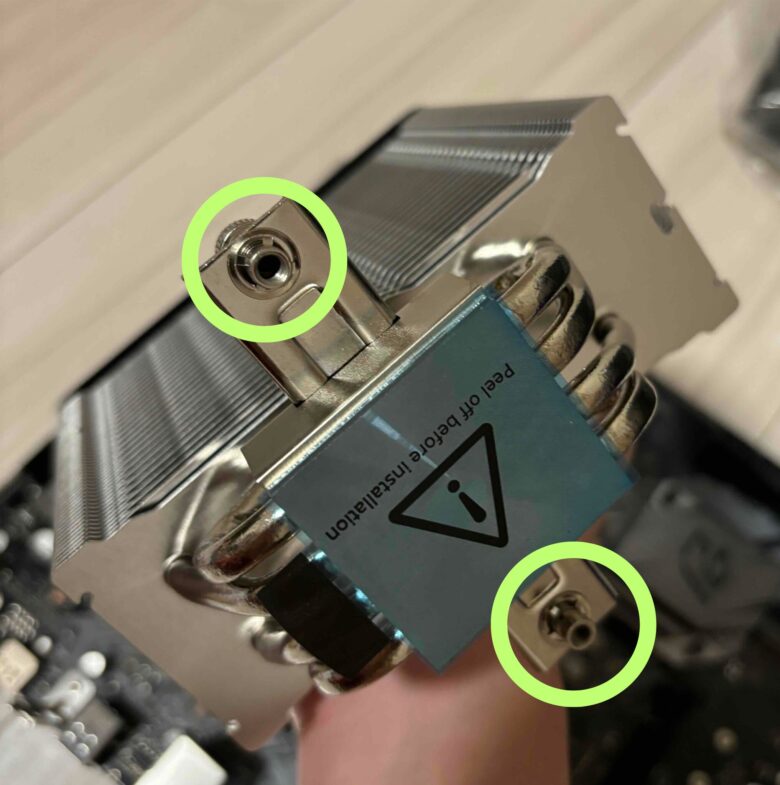


マウンティングプレートから突き出ているネジをCPUクーラーの穴と位置を合わせつつ、マウンティングプレートの上にCPUクーラーを乗せます。


プラスドライバーでCPUクーラーの両側のネジを締めます。


CPUクーラーがしっかり固定されているのを確認しましょう。


CPUクーラーに付属の冷却ファンを取り付けます。


取り付けにはこのファングリップを使います。4つあるうちの2つは予備です。




冷却ファンにファングリップを両側に2つ、画像のように取り付けます。






ファングリップを引き延ばして、冷却ファンをCPUクーラーに固定します。
CPUクーラーの出っ張りにファングリップを引っかけるイメージです。


両側が画像のようになれば冷却ファンの取り付け完了です。


最後に冷却ファンから飛び出ているケーブルをマザーボードに挿し込みます。


ケーブルを挿し込むCPUファンコネクタは画像の位置にあります。


ケーブルを挿し込んだらマザーボードにCPUクーラーの取り付け完了です!
STEP4 マザーボードにメモリを取り付ける
マザーボードにPCパーツを取り付ける作業はこれが最後です!


メモリをパッケージから取り出します。


一旦ここでストップ。


メモリをマザーボードに取り付ける位置を確認しましょう。


STEP3で取り付けたCPUクーラーの真上にメモリスロットがあります。
メモリスロットは4つありますが、メモリを挿し込むスロットはメモリを挿し込む枚数によって決められてます。


今回はメモリを2枚挿し込むので画像の①と③の2箇所のメモリスロットに挿し込みます。
※挿し込むメモリが1枚の場合は画像の一番左の①のメモリスロットのみ使います。




使用するメモリスロットのラッチ(留め具)を指で外側に向けて押し込んで解除しておきます。
※静電気対策手袋を用意した方はメモリを触る前に装着しましょう。


メモリを1枚ずつメモリスロットに取り付けます。


メモリを取り付ける時に、端子の切り欠きの位置をしっかり確認して下さい。


しっかりはめ込むとラッチ(留め具)は自動で閉まります。
画像のような状態だとラッチ(留め具)が開いたままなのでまだはめ込みが甘いということになります。


ラッチ(留め具)が閉じるまでメモリを上から両手で押し込みましょう。


このように全てのメモリスロットのラッチ(留め具)がしっかり閉じているのを確認したらマザーボードにメモリの取り付けが完了です!


マザーボードにCPU、SSD、メモリ、CPUクーラーと取り付けたらこの後はいよいよPCケースに各パーツを取り付けていきます!
STEP5 PCケースにマザーボードを取り付ける


PCケースに各パーツを取り付けていく前にまずは完成後の全体図を見ておきましょう。
この後取り付けるパーツは大きく4つあります。


まずはSTEP4までで組み立てたマザーボードを取り付けます。


取り付けたマザーボードの上にグラフィックボードを乗せます。


その後は別売りで買ったケースファンを3つ取り付けます。


最後に裏側のスペースに電源ユニットを取り付けて、配線をすればほぼ完成!
ゴールがいよいよ見えてきましたね!
では早速マザーボードから取り付けていくためにPCケースのサイドパネルを外していきましょう。


へこみがあります。




両手で持ち上げると簡単に外れます。
※サイドパネルを外すところだけ組み立て中に写真撮り忘れちゃいました・・・そのため完成後のPCで撮影してますがご了承ください。
サイドパネルは割と力を入れないと外れないので最初は怖いと思いますが、臆せず手前に引きましょう。
上記の手順で両側のサイドパネルを外します。


サイドパネルを外した裏側はこんな感じです。
※下にビニールを敷いてますが、PCケースを包んでたビニールをそのまま緩衝材代わりに使ってます。


下に小さい段ボールが入ってます、この後PCケースを倒して作業するため先に取り出しておきます。


中身はこの後に使うネジなどの大切な部品なので無くさないように!


裏側の段ボールを取り出した後は作業しやすくするためにPCケースを倒します。


PCケースを倒したらマザーボードを指定の位置に取り付けていくわけですが・・・その前に!


水色で囲った部分に先にI/Oパネルシールドを付けないとといけません。


I/Oパネルシールドはマザーボードに付いてきたこの銀色のやつ。
マザーボードを付けた後では付けられませんでした。





私はマザーボードもグラフィックボードも付けた後にI/Oパネルシールドが付いてなかったことに気づいて最初からやり直しに・・・


I/Oパネルシールドを付けた後にマザーボードを画像の向きでPCケースに乗せます。


横から見たらこんな感じになってるハズ。




マザーボードを乗せた後はPCケースに付属してた段ボールのネジを使って固定していきます。
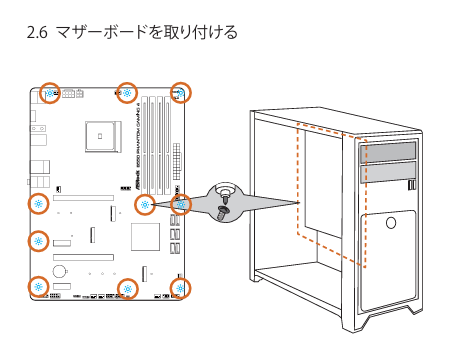
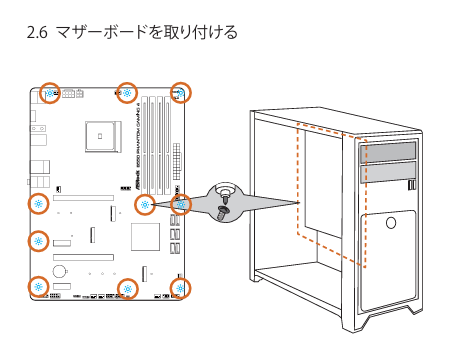
ネジを締める箇所は全部で10箇所ありますので、もれなく全て締めましょう。
ちなみに私はマザーボードの説明書をスマホで開きながら作業してました⇒B550 Phantom Gaming 4_jp.pdf (asrock.com)




ネジを全て締めたらマザーボードの取り付けは完了です!
STEP6 PCケースにグラフィックボードを取り付ける
グラフィックボードを箱から出す前に、グラフィックボードをPCケースに取り付ける準備をします。


CPUクーラーの真下の位置です。


まずは取り付ける位置の確認、そして拡張スロットを2本分空けておきます。






拡張スロットはプラスドライバーでネジを緩めれば簡単に外れます。


このように拡張スロットが2本分空いたらOK
を解除しましょう.jpg)
を解除しましょう.jpg)
最後にグラフィックボードを挿し込むPCIe(ピーシーアイエクスプレス) x16スロットのラッチ(留め具)を解除しておきます。
これで前準備は完了です!


マザーボード側の準備が終わったので、グラフィックボードを箱から取り出します。




グラフィックボードが一番高いパーツだから取り扱いもより慎重になりますね・・・




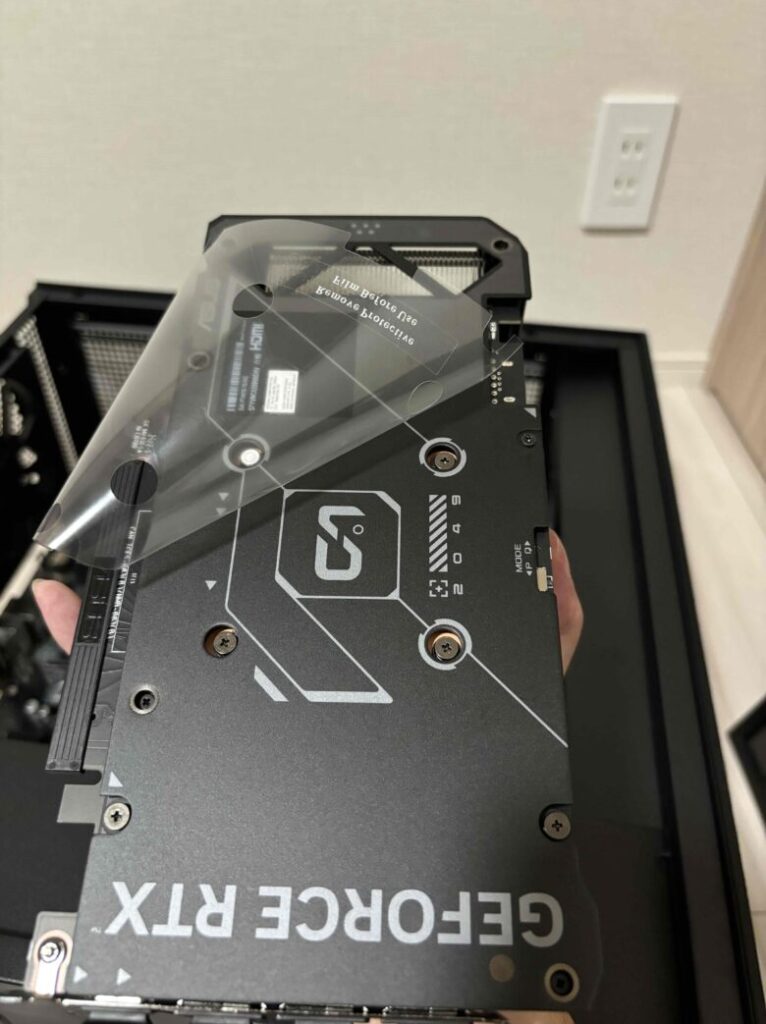
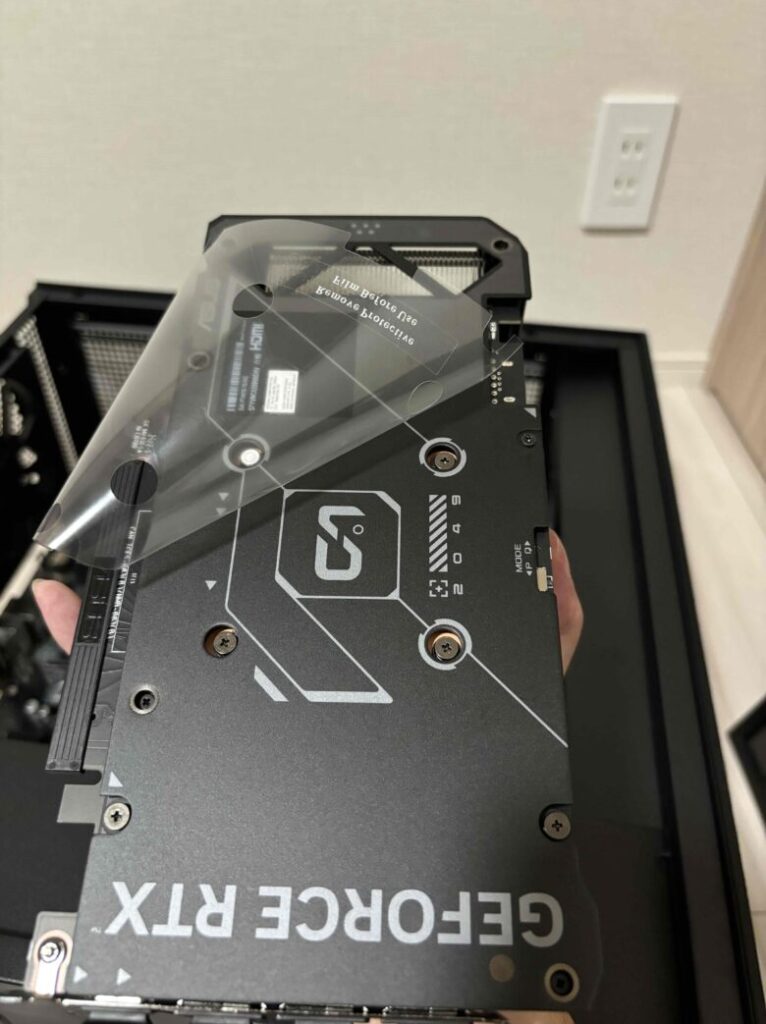
取り付ける前にシートを剥がしていきます。
裏面には剥がせるシートが貼ってあるのか一見分かりづらいですが、よく見ると貼ってあって剥がせます。






続いて保護カバーを外します。
保護カバーを外してむき出しになったグラフィックボードの接続端子をマザーボードに挿し込みます。
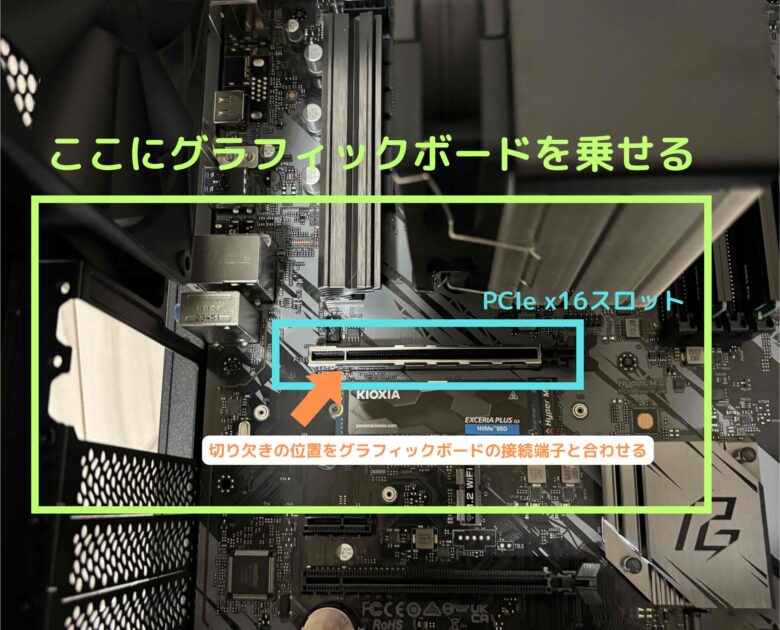
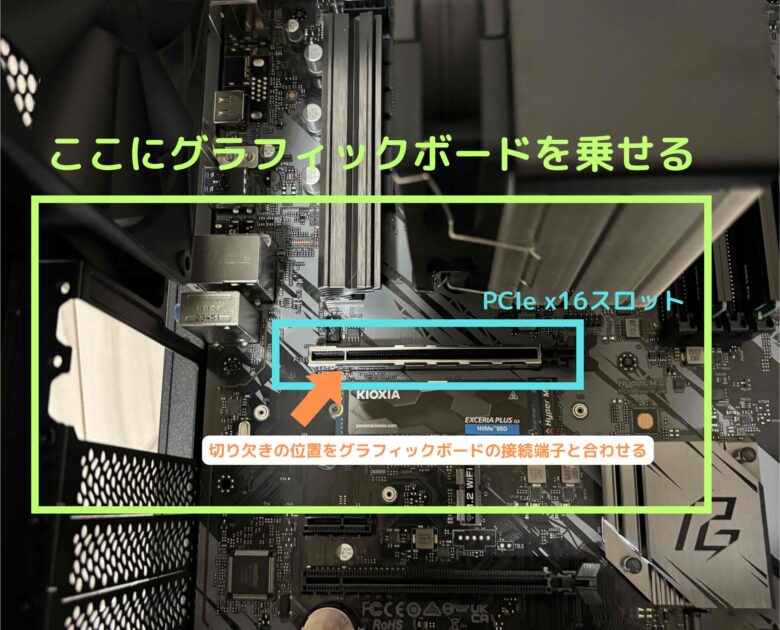
グラフィックボードをPCIe x16スロットに挿し込む時もメモリスロットの時と同様に、しっかり挿し込むとラッチ(留め具)が自動で閉まります。
体感ですがラッチ(留め具)が閉まった時にカチッという音が全然聞こえなかったので、見えづらいですが目視で閉じているかどうかしっかり確認した方がいいです。


グラフィックボードを乗せた後はこんな感じ。






後は拡張スロットを外した時のネジを使って、グラフィックボードをPCケースに固定します。


PCケースにグラフィックボードの取り付け完了です!
STEP6 PCケースにケースファンを取り付ける


まずはグラフィックボードを取り付ける際に寝かせてたPCケースを起こします。


PCケースのトップパネルを外します。


トップパネルを外した次は内側のカバーも外します、カバーの中央を持ち上げると簡単に外れます。


カバーを外した後の上から見た図がコチラ。
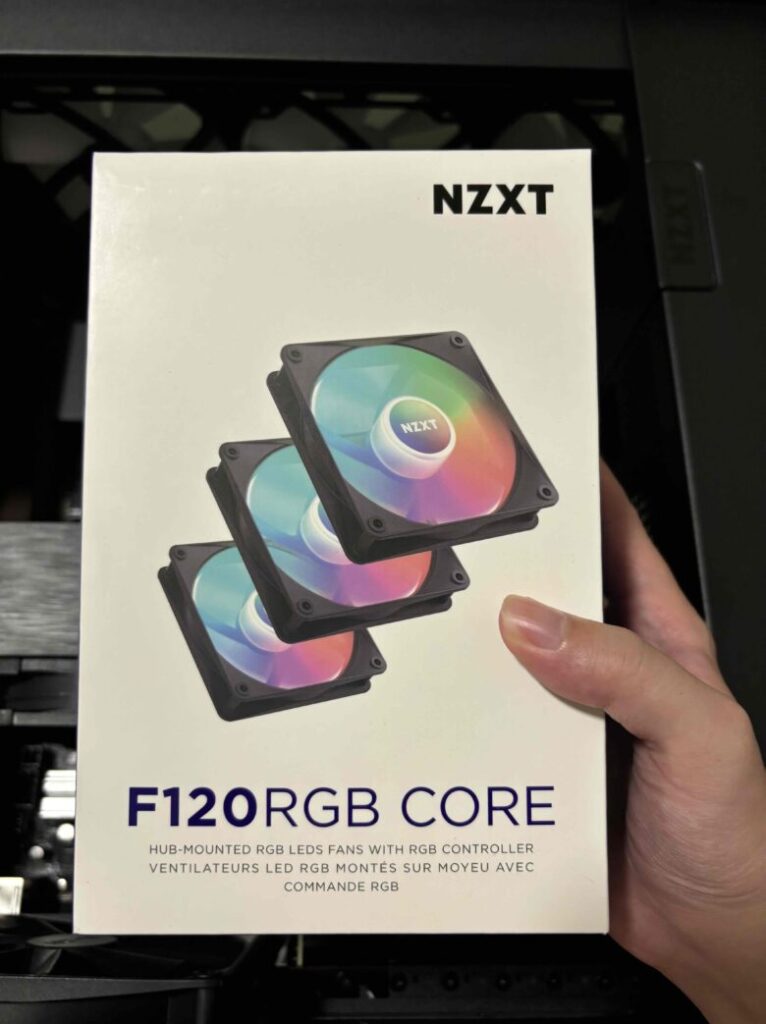
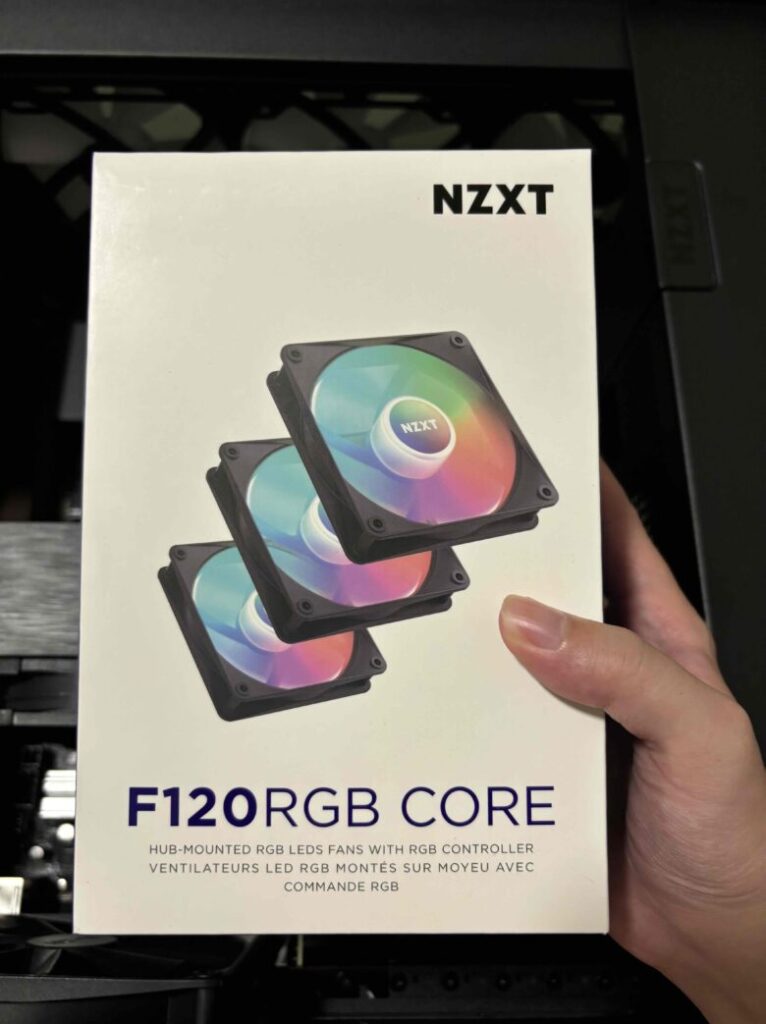
続いてケースファンを箱から取り出します。


箱を開けるとケースファンが3段になって入っているので全て取り出します。


ケースファンとケースファンを付けるためのネジ(4つで1セット)が3セット入ってます。


ケースファンを1つずつPCケースに取り付けていきます。
まだこの段階ではネジは締め切らずに仮止めで留めておいて下さい。


ケースファンを3つとも取り付けます。


ネジを仮止めにしていても落ちません。
この状態であればまだケースファンをスライドして動かせるので、3つのケースファンの位置を微調整していきます。


ケースファンの隙間を等間隔で空けて配置するか、隙間を空けずに中央寄りに固定するかは完全に好みです。




参考までにケースファンの隙間を等間隔で空けた配置の完成後の様子。








ケースファンの配置が終わったら、ケースファンからそれぞれ伸びているコードをケースファン付属のRGBコントローラーにまとめます。
※RGBコントローラーの先はまだどことも繋げなくて大丈夫です。
後はケースファンを取り付ける前にPCケースから外したカバーとトップパネルをもとに戻しましょう。
PCケースにケースファンを取り付ける作業は以上です!
STEP7 PCケースに電源ユニットを取り付ける&各種ケーブルの配線を行う
いよいよ自作PCの仕上げに入ります!
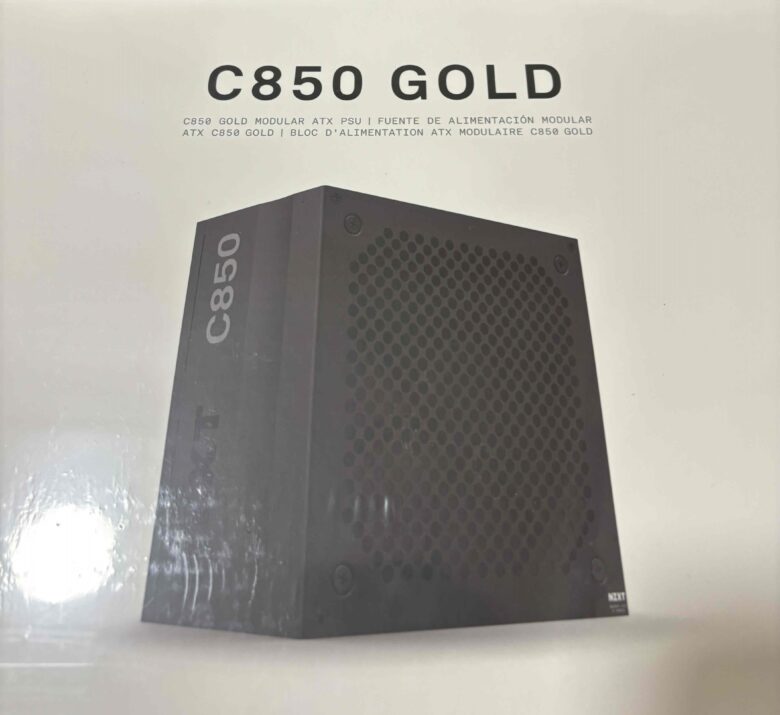
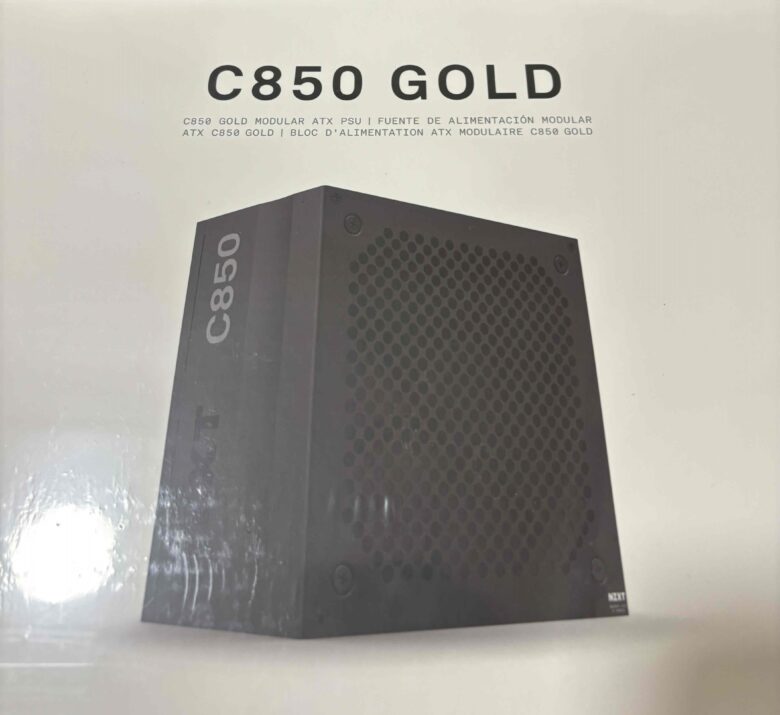
電源ユニットを箱から取り出します。


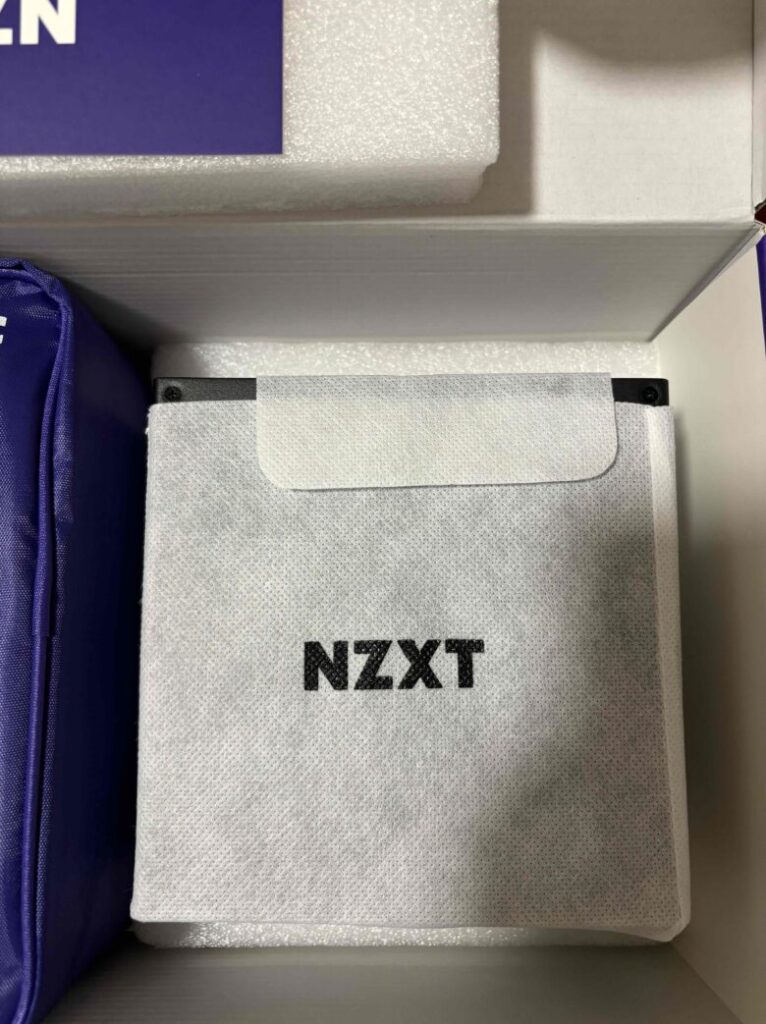
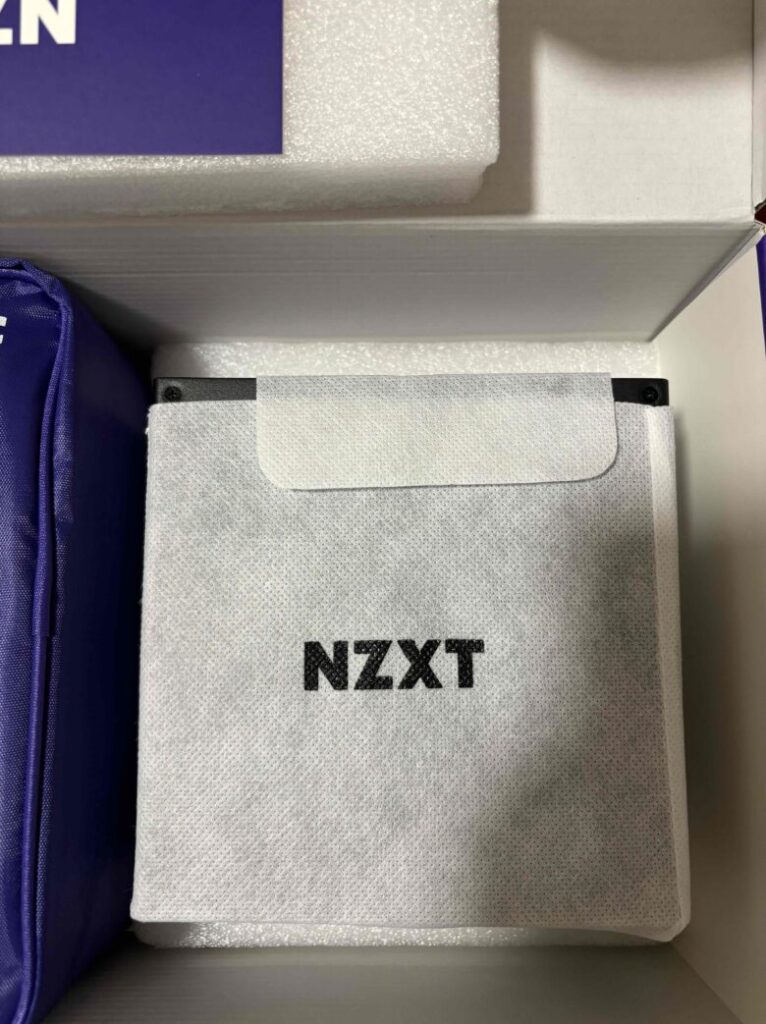


見た目以上に重たいので取り出す時に注意して下さい。
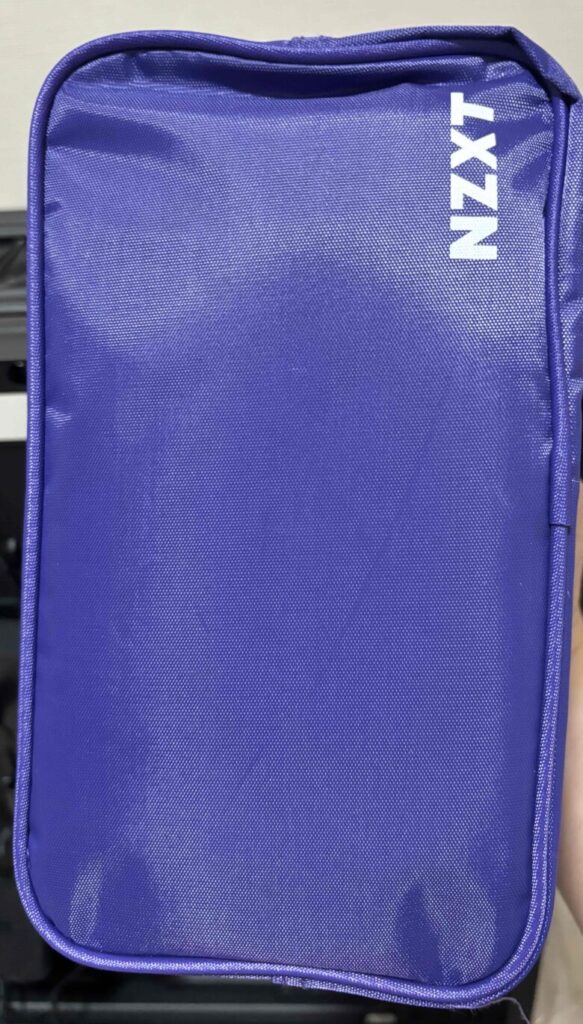
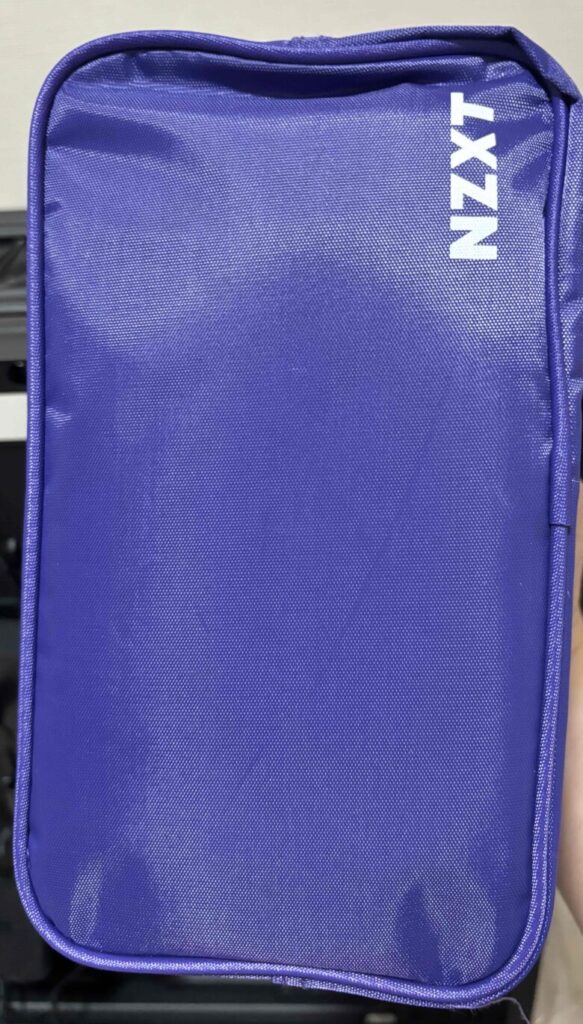


紫色のポーチの中には電源ユニットと繋げる各種ケーブルが同梱されてます。


電源ユニットを取り出したら、PCケースに取り付ける前にケーブルを繋いでいきます。
まずは一番大きいケーブル「ATX 24pinケーブル」と繋ぎます。


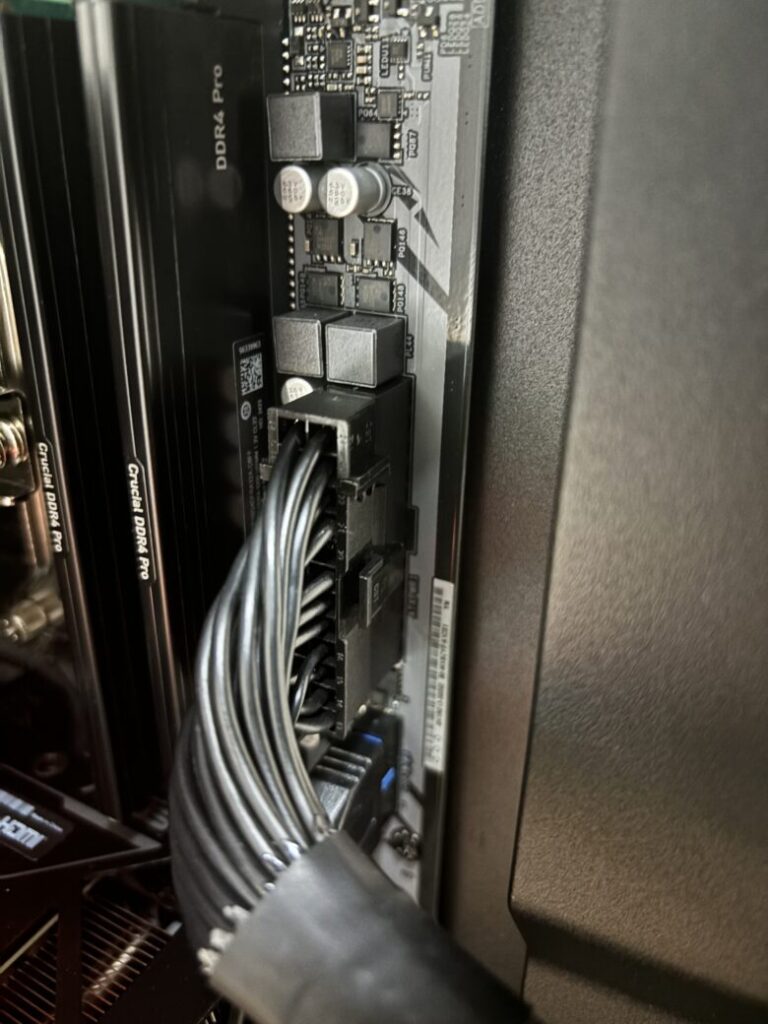
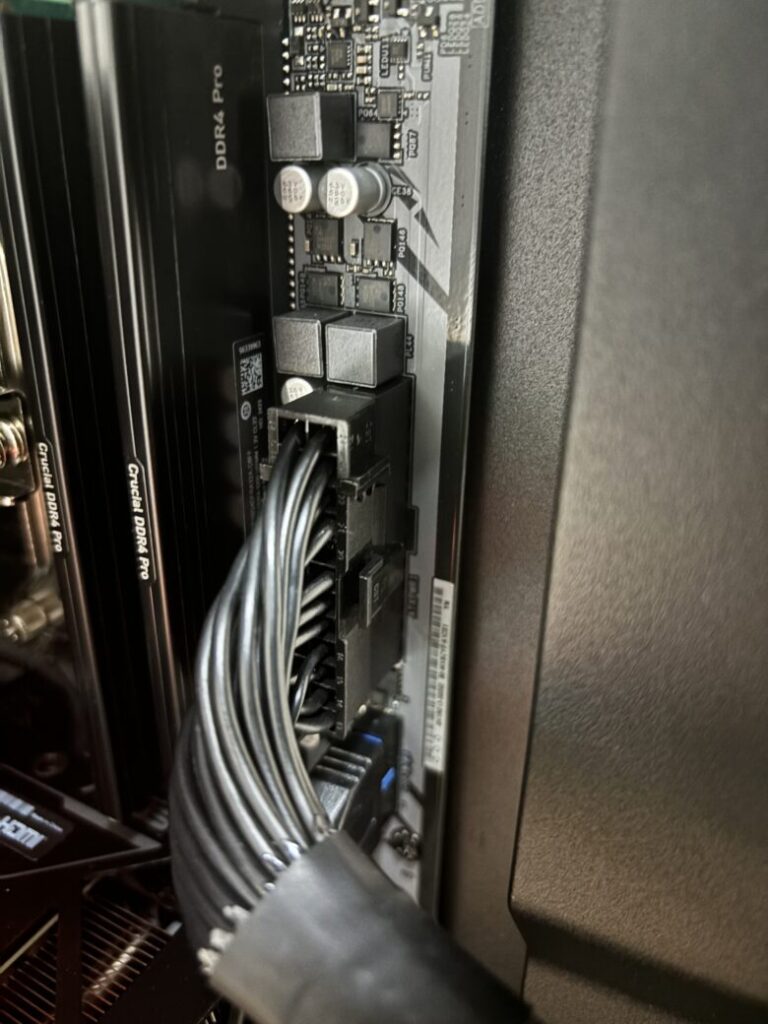


マザーボードに繋げる「24pin ATX電源コネクタ」はメモリスロットの横にあります。


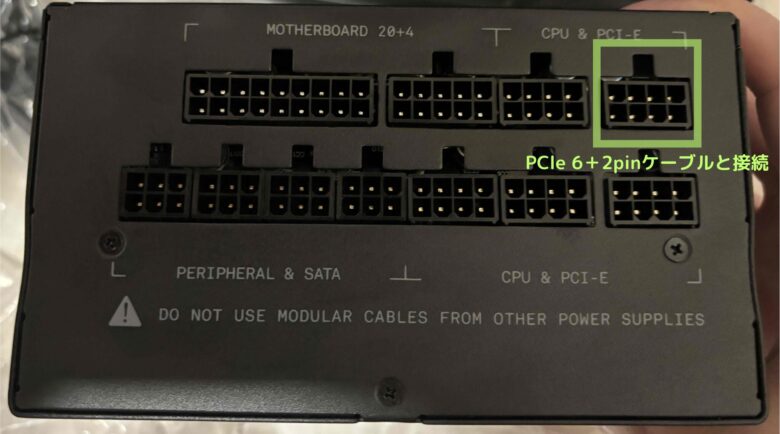
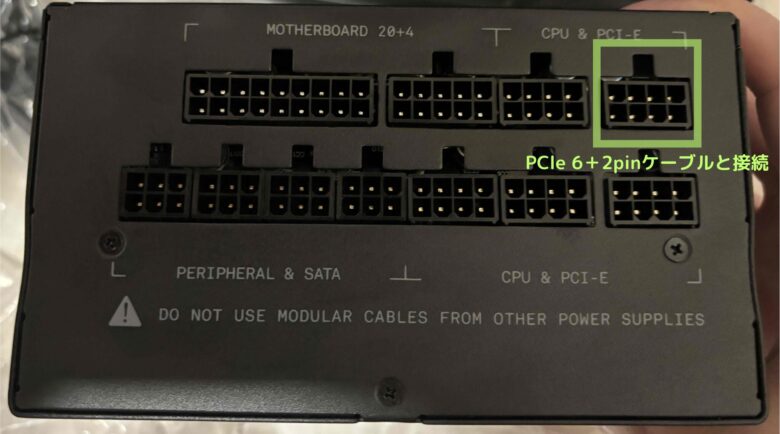


続いてほとんど同じ大きさのケーブルが2本ありますが、コネクタの側面に「CPU」もしくは「PCIe」と印字されているのでどっちがどっちのケーブルかは比較的分かりやすくなっています。


CPU 8pinケーブルは「8pin ATX12V電源コネクタ」と繋げます。


PCIe 6+2pinケーブルは「グラフィックボード」と繋げます。




グラフィックボードと繋げる際には電源ユニットに付属の変換ケーブルを使います。


こんな感じに下から配線するとスッキリまとまりますよ!


電源ユニットに繋げるケーブルはこれで最後!
SATA 6pinケーブルは「RGBコントローラー」と繋げます。
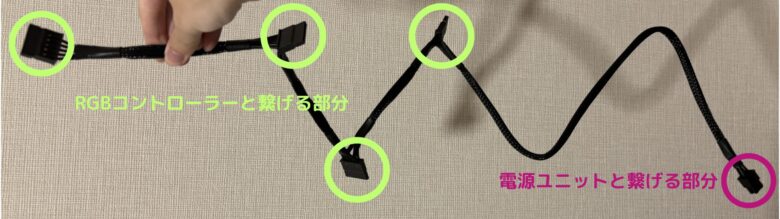
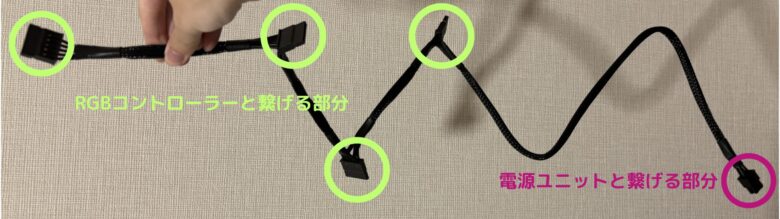
特殊な形状をしていて、4箇所も「RGBコントローラー」と繋ぐ部分があります。
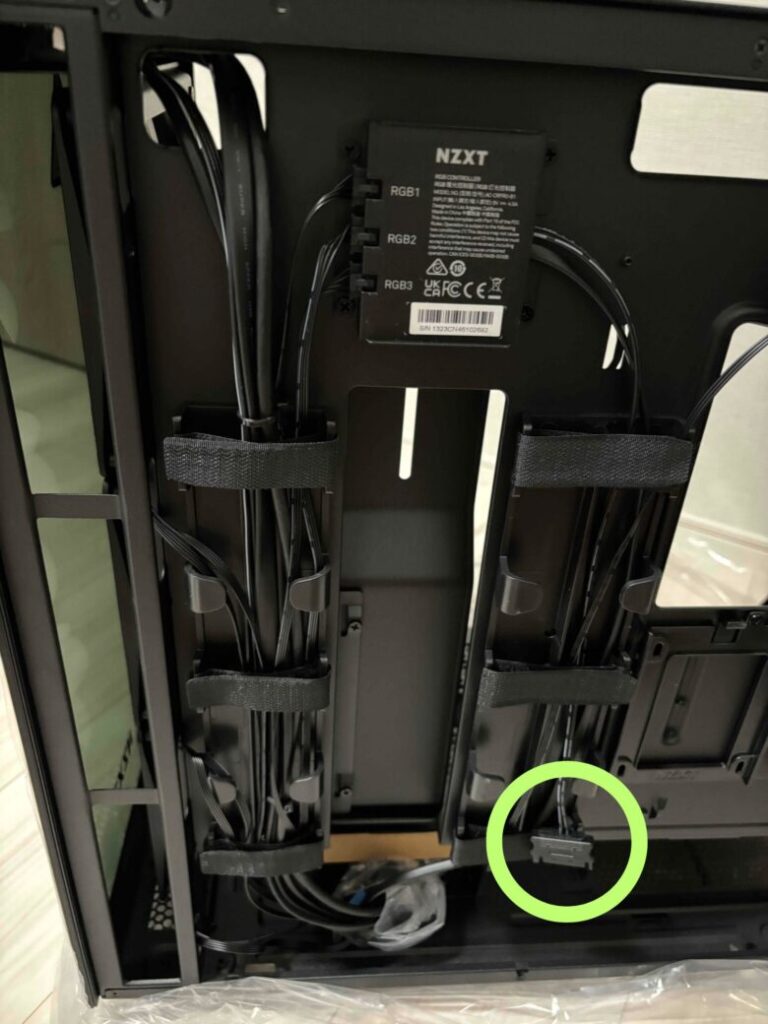
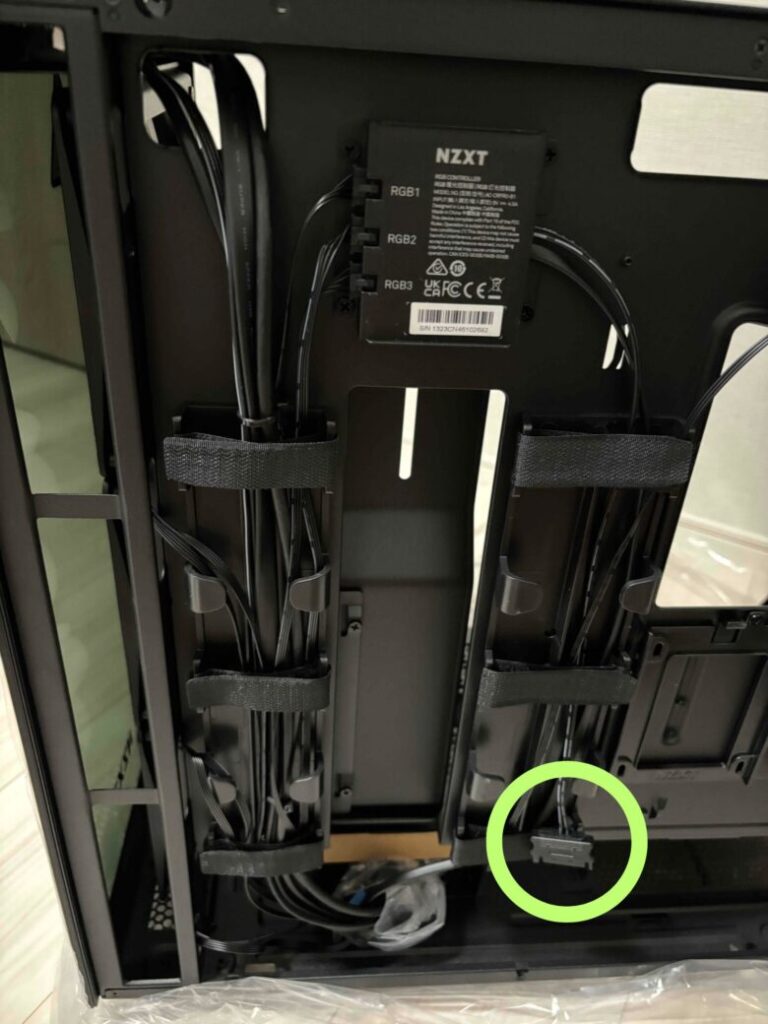




今回は元々PCケースに付属している「RGBコントローラー」と別売りで購入したケースファンの「RGBコントローラー」の2つをSATA 6pinケーブルと接続します。


ようやくこれで必要なケーブルが電源ユニットに全て繋がりました!
ですがこの時点ではまだケースファンからは3本のケーブルが出ているハズ。


ここでケースファン用ケーブル「PC PWM ファン スプリッター ケーブル 1~3 (4ピン+3ピン)」の登場です。


ケースファンから出ている4ピンケーブルを全てケースファン用ケーブルに繋ぎます。


最後にケースファン用ケーブルをCPUファンコネクタと繋げます。
この他に4種、PCケースから伸びているケーブルがあるはずなのでそれぞれ接続していきます。






これらを繋いだら配線は完了です!


この後はPCケースの裏側のスペースに電源ユニットを置きます。
※配線後は画面がごちゃごちゃしてたので配線前の画像を使ってます。


置いた後はPCケース付属のネジで電源ユニットを固定します。


最後に電源ユニットとコンセントを電源ケーブルで繋げれば・・・


ようやく組み立ての全行程が終わりました!


後はモニターやキーボードなどの周辺機器とPCをケーブルで繋ぎます。
電源ボタンを押したらモニターの画面がつくか確認してから、外していたサイドパネルをPCケースに戻しましょう。
STEP8 Windows11をインストールする
仕上げはWindows11のインストールです。
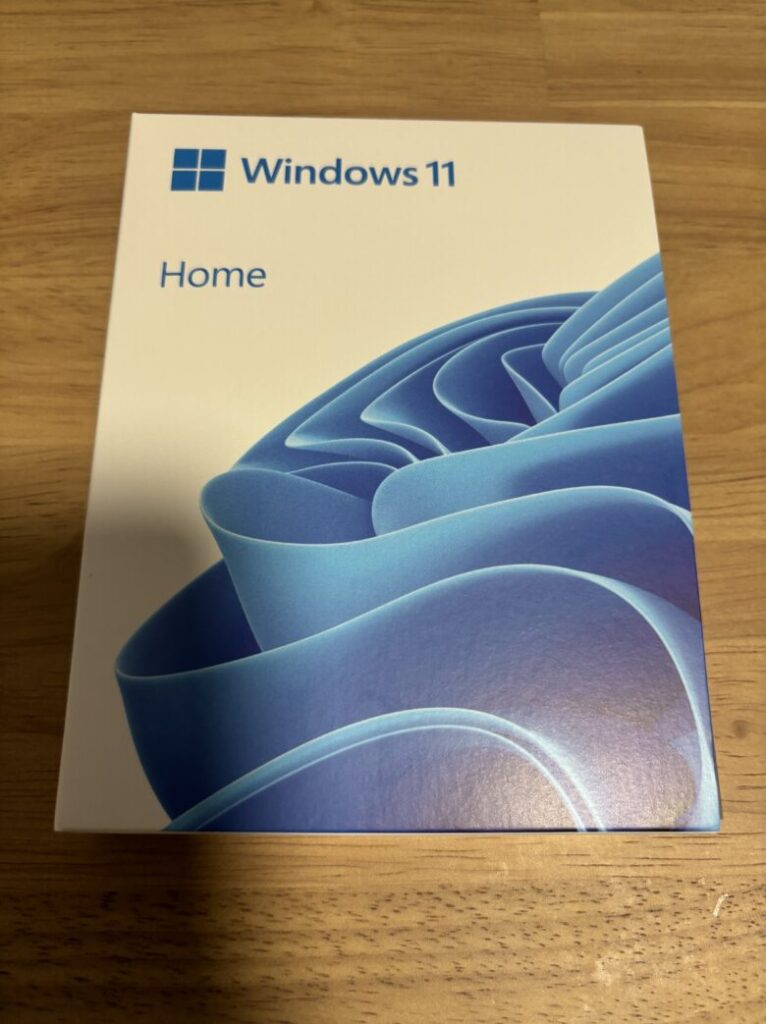
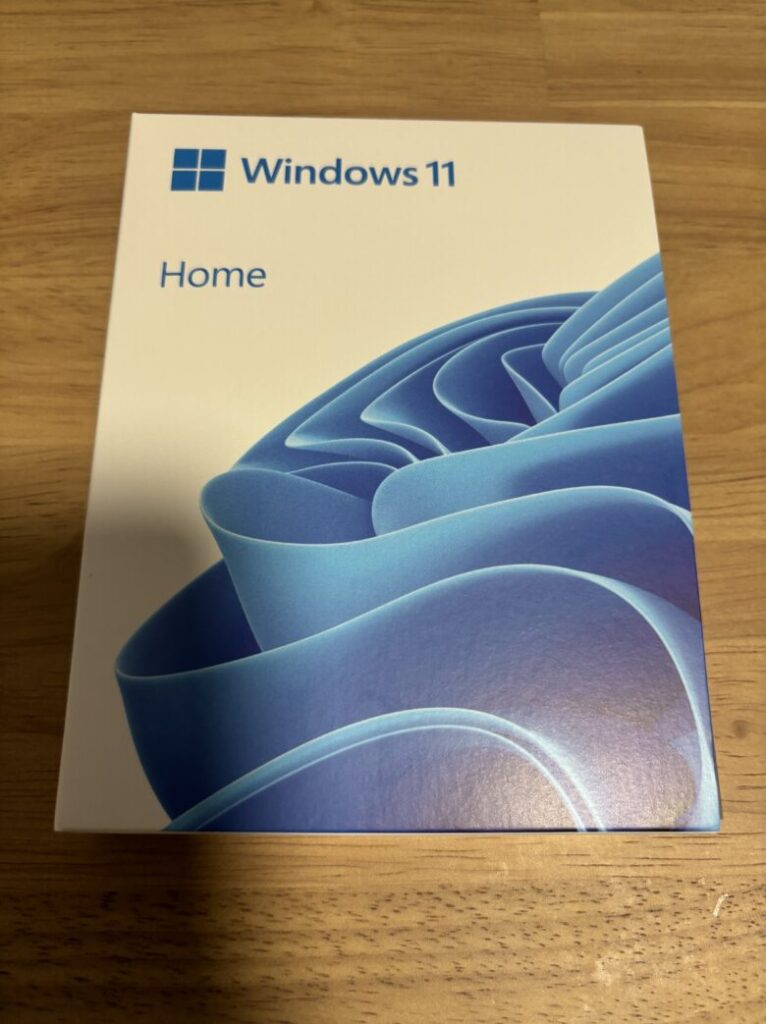
Windows11のパッケージ版を箱から取り出します。


中身はこんな感じでUSBメモリとライセンスキーカードが同梱されてます。
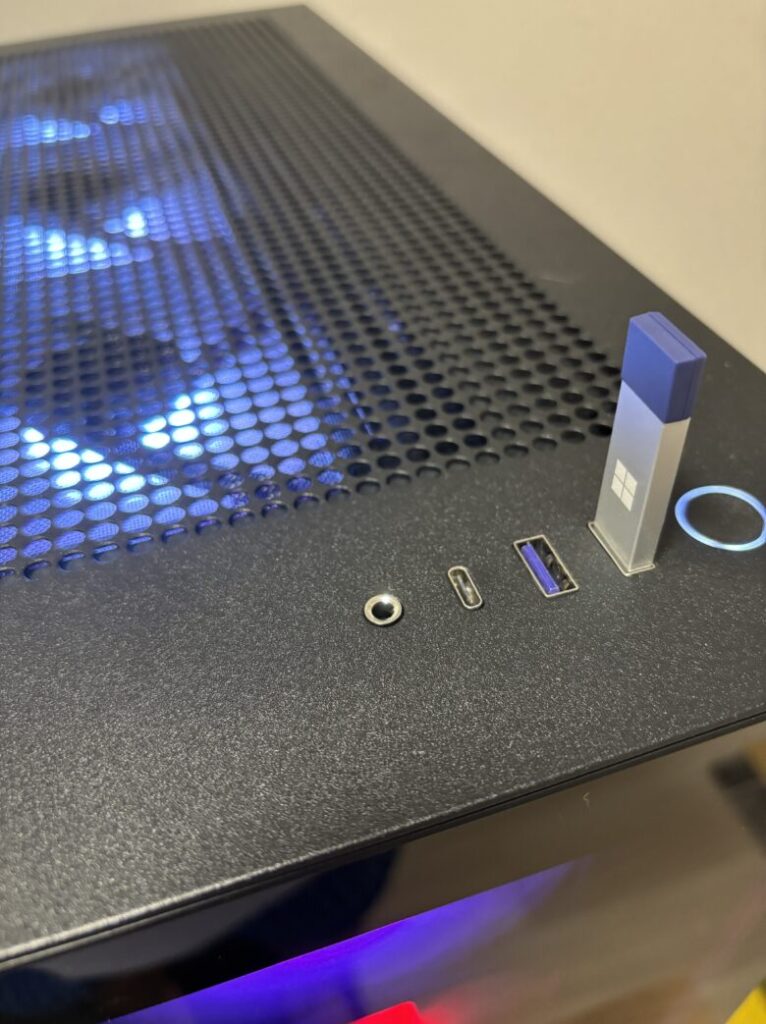
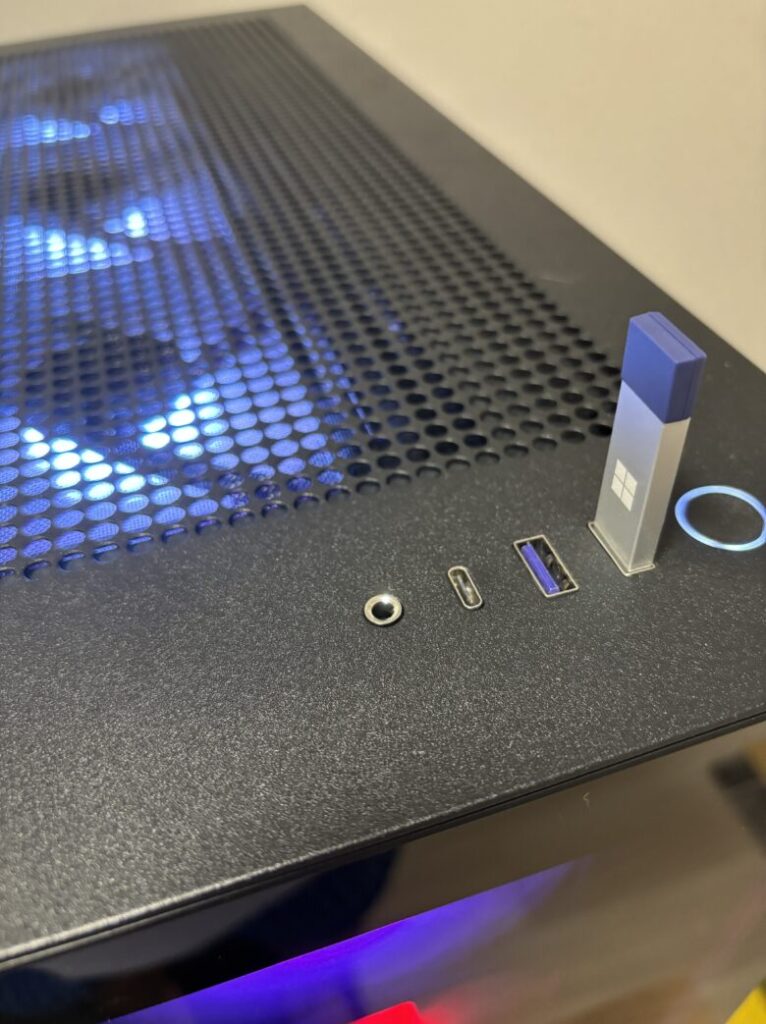
やり方はUSBメモリを自作PCのUSBポートに挿してPCの電源を付けるだけ。


後は画面に従って操作をしていきましょう。
途中でライセンスキーの入力が求められるので、パッケージ版に同梱していたライセンスキーカードの裏面を見て入力しましょう。


つまづくこともなくWindows11がインストールされました。
最後に
初挑戦した自作PC、本記事用に撮影をしながらだったのもあってか完成まで6時間以上もかかっちゃいました。
それでも組み立て中は初めて知る知識がどんどん入ってきてとても充実して楽しい時間でした!
一度自作PCが作れちゃえば、今後はPCのスペックを上げるためにPCを丸ごと買わなくても、新しいパーツを随時交換していけば事足りちゃうのがいいですよね。
自作PCは長期的に見ても金銭面でメリットがあるので、ぜひ挑戦してみて下さい!
もし自作PCにチャレンジしててつまずくことがあったら何でも質問して下さいね!
できる限り分からないことも調べてお答えします!
ではでは~








コメント