どうも、ばねおです。
いつもDiscordでボイスチャットをしてるのに、ある日突然自分の声が相手に聞こえなくなった!
私は、もう何回もこれを経験してきました・・・
今回は、自分の声が入らなくなった時に試したら直った確率が高かった順で解決方法を紹介します!
PC(Windows)のシステム>サウンド
1 タスクバーにあるスピーカーのアイコンを右クリック
2 「サウンドの設定」をクリック
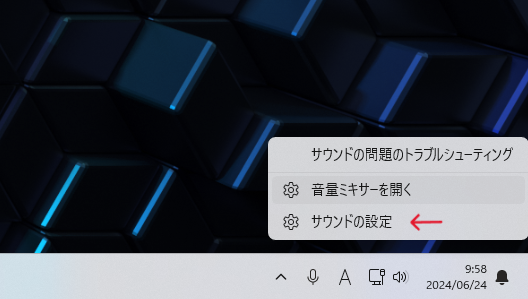
3 入力-ボリュームのマイクのアイコンに斜線が入ってないかチェック
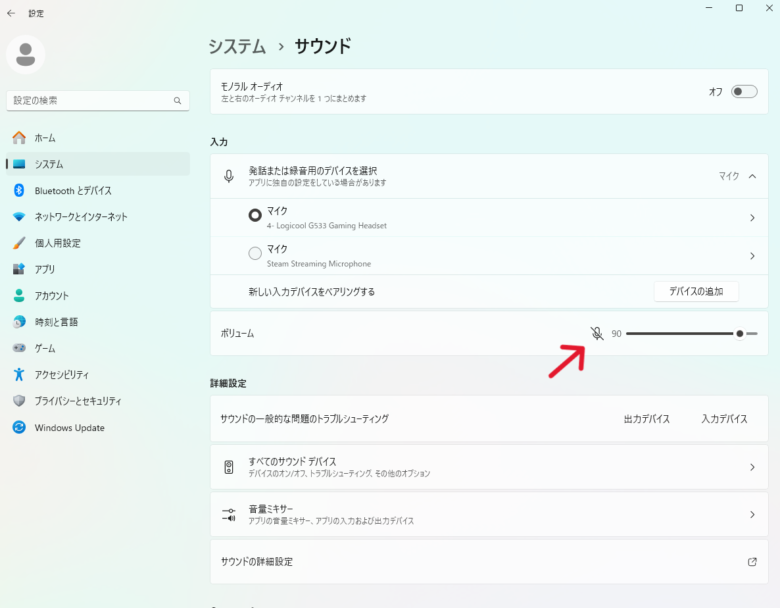
※斜線が入ってると自分の声がマイクに入りません。
斜線が入ってる場合はマイクのアイコンをクリックしましょう。
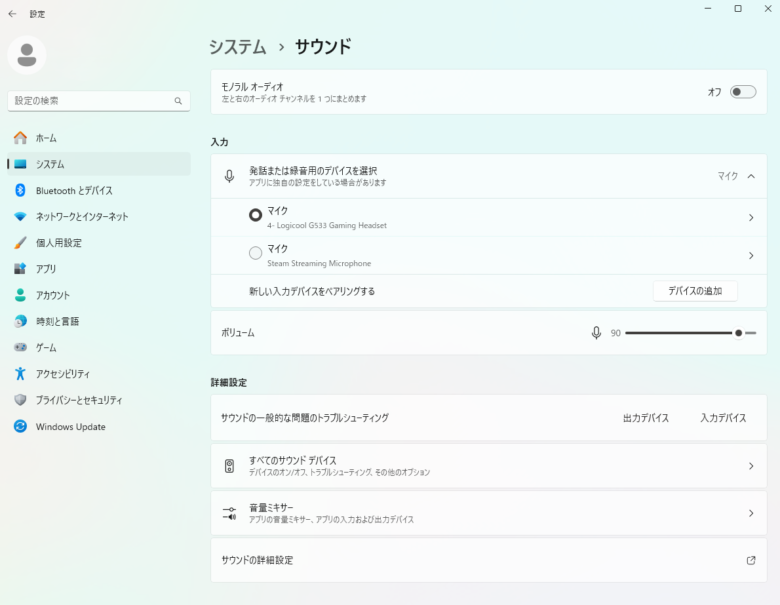
この状態なら自分の声がマイクに入ります。
ちょっとわかりづらい音声の入力と出力ってどっちがどっち?
入力=マイク
出力=スピーカーやヘッドホン
ヘッドセット(マイク付きヘッドホン)を使っている人間側からすると、マイクに声を発するから出力、ヘッドホンから耳に音が入ってくるから入力・・・って間違えて覚えがち。
 ばねお
ばねお覚え方のコツとして、あくまでパソコンが主語だと認識しましょう!
パソコンが音を出すから、スピーカーやヘッドホンが出力。
パソコンに音を入れるから、マイクは入力。
PC(Windows)のシステム>サウンド>音声ミキサー
1 タスクバーにあるスピーカーのアイコンを右クリック
2 「音声ミキサーを開く」をクリック
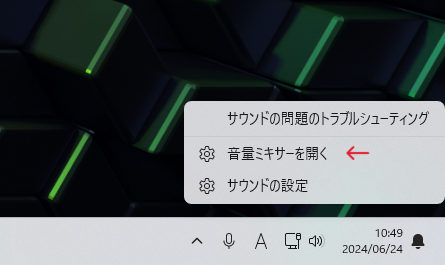
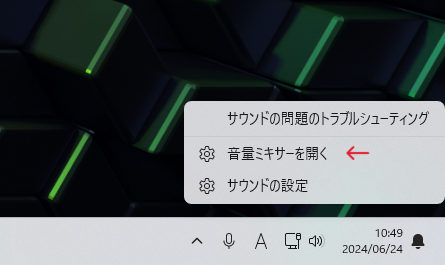
3 入力デバイスが自分の使ってるマイクになっているか確認


ヘッドセットを使っている場合は出力デバイス・入力デバイスの両方が同じモノになってるか確認。
4 アプリ-Discordの音量を確認
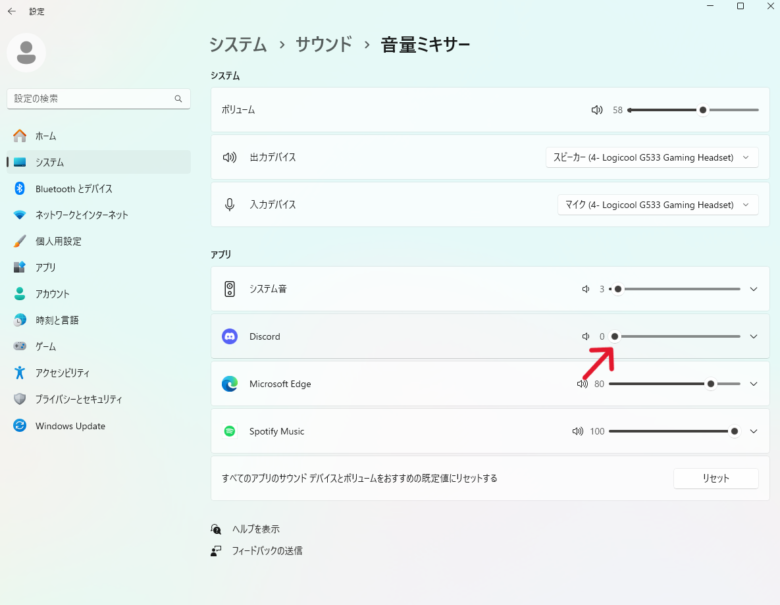
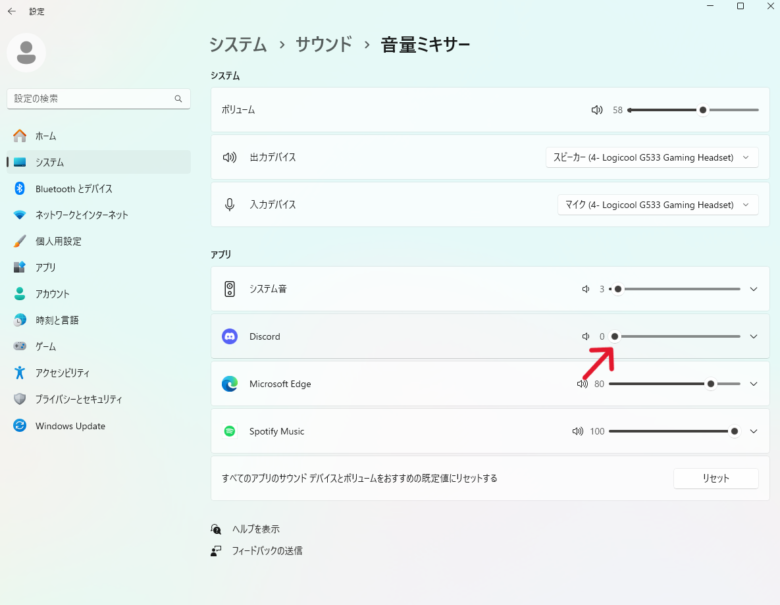
数値が極端に小さくなってたり、スピーカーのアイコンに×がついてると声が入りません。
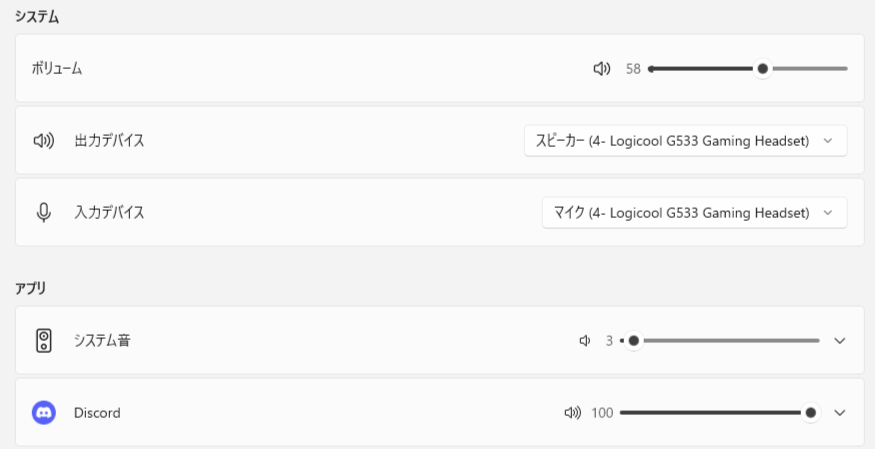
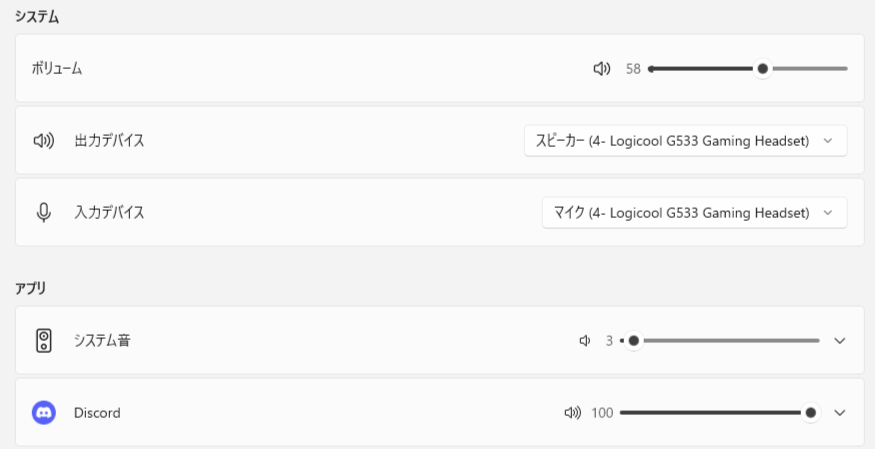
この状態ならOKです。
Discordの音声設定
1 Discordの左下にある歯車のマーク「ユーザー設定」をクリック
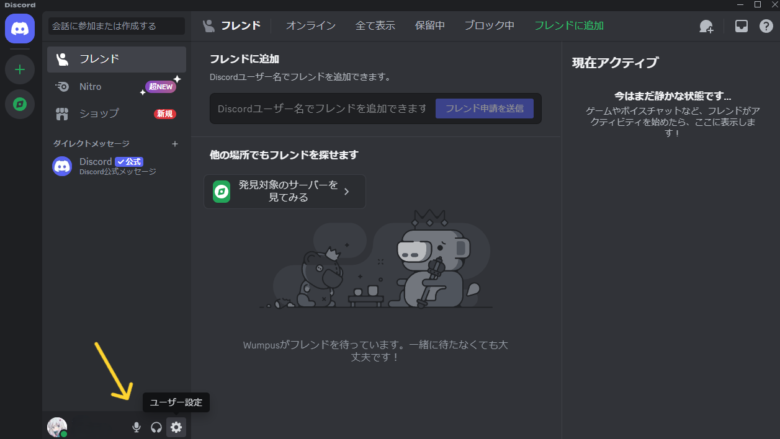
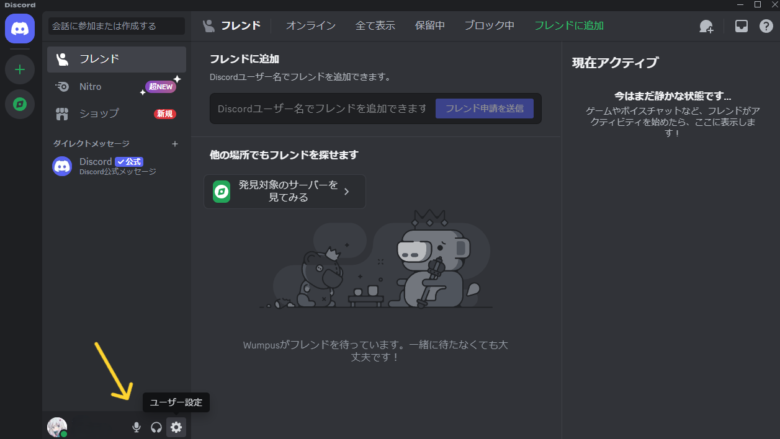
※一応この画面でマイクやヘッドホンのアイコンが赤くなってないか確認


この状態だと声が入らないし聞こえないので、それぞれアイコンをクリックすることで直ります。
2 「音声・ビデオ」をクリック
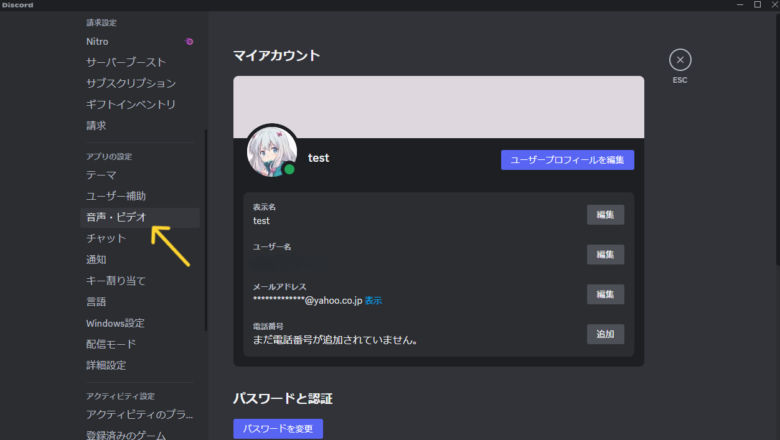
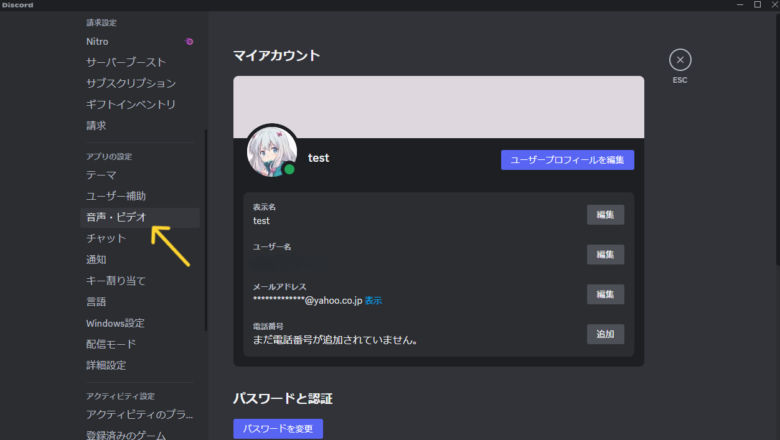
3 音声設定の入力デバイスを確認
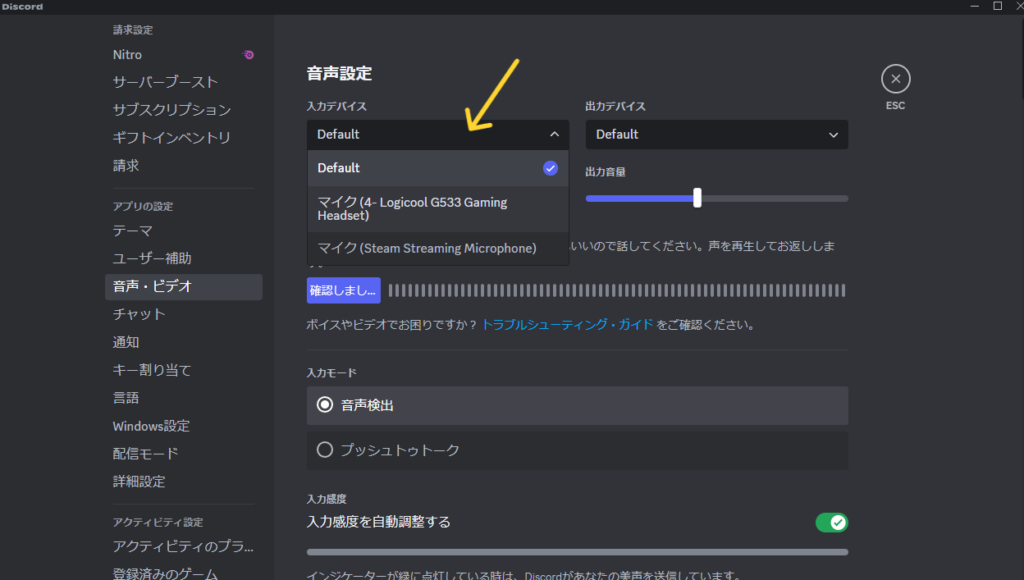
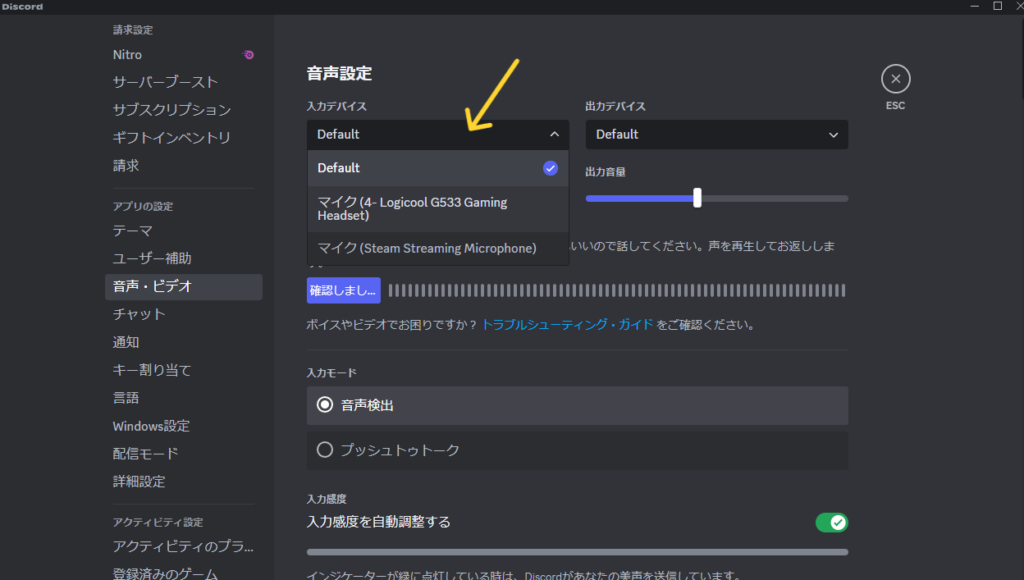
基本「Default」のままでOKですが、「自分が使ってるマイク」にするのが確実です。
※DefaultだとPCの入力デバイス設定に左右されます。
その下の入力モードが「音声検出」になっているかもチェック
「プッシュトゥトーク」だと割り当てたキーを押してる間じゃないと音声認識しません。
4 「確認しまし…」を押してマイクテストをする
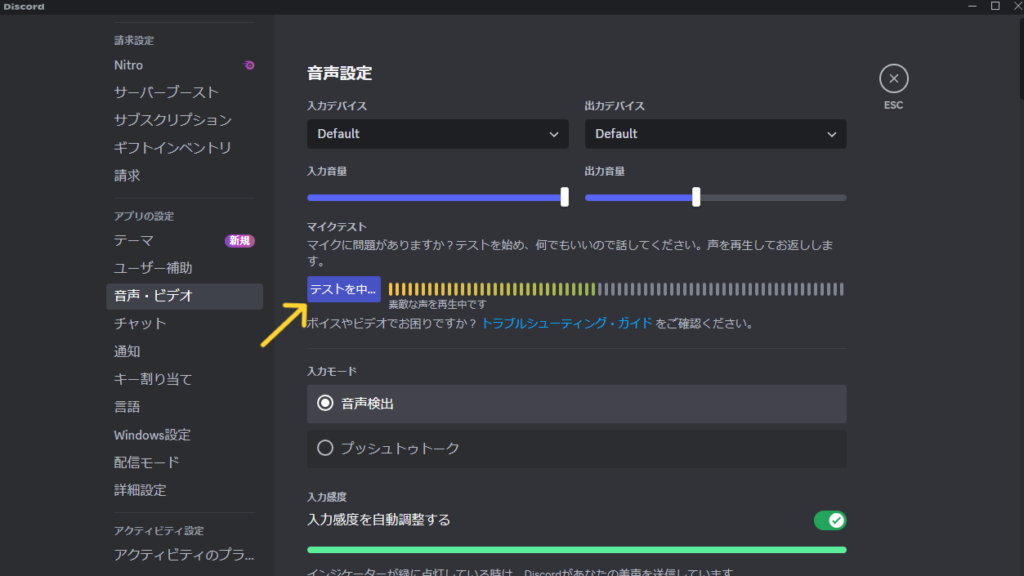
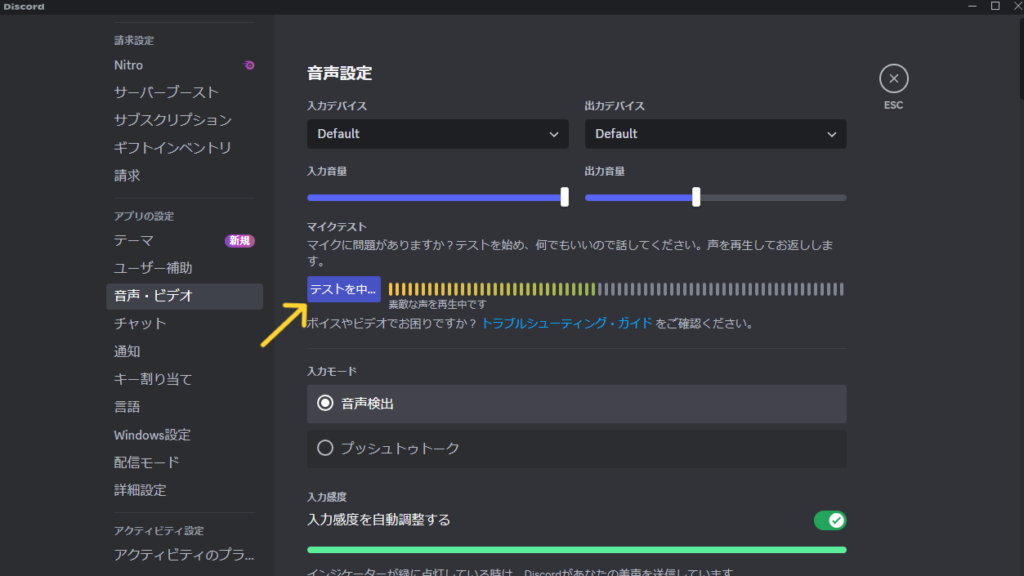
マイクに声を発してみて、このように黄色いゲージが出てきたらOKです。
どうしても直らない場合
大抵はここにあげたやり方を上から順にいじれば直りますが、うまくいかない場合はこちらも試してみましょう。
1 Discordの音声設定を開いたまま、下までスクロール
2 「音声設定のリセット」を押す
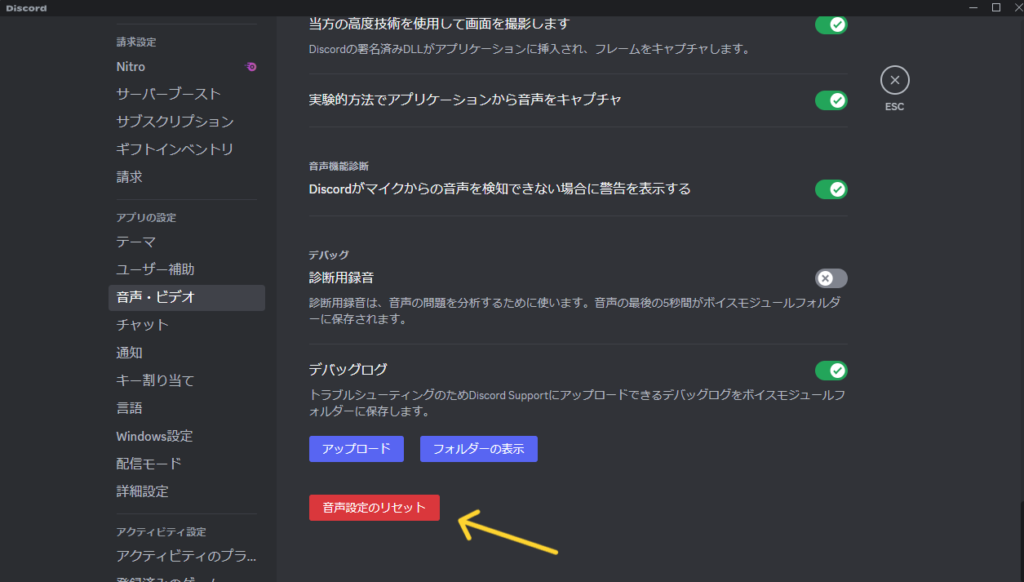
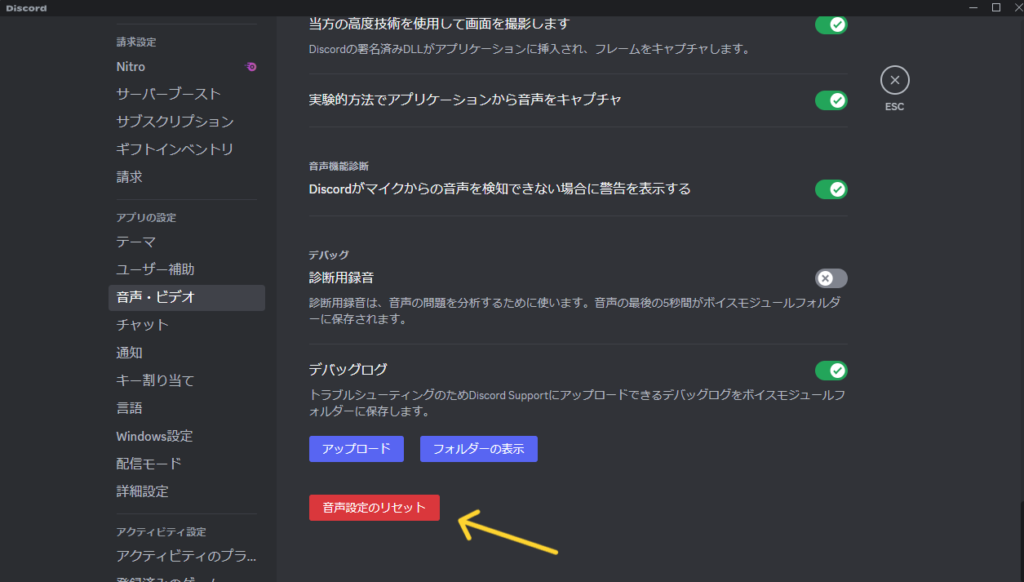
最後に
こういったトラブルは特にPC本体の更新をしたりするとよく起こりますね。
なのでDiscordの設定よりもPCのサウンドの設定で直ることがほとんどだったりします!
それとマイクのオンオフをPCのサウンド設定やDiscordでいちいちクリックして操作してるといつの間にか今回のような自分の声が入らないというトラブルに発展することもありますね。
クリックで操作しなくてもスイッチでマイクのオンオフが切り替えられるヘッドセットを使うと非常に切り替えが楽になりますし、トラブルが起こりづらくもなります。
私が長年愛用しているヘッドセットを紹介してるのでぜひコチラも見てみて下さいね!⇒4年以上愛用中!ロジクールのヘッドセット G533をレビューするよ!
ではでは〜






コメント