どうも、ばねおです。
今回はPCでオンラインゲームを楽しむには欠かせないボイスチャットツール「Discord」を紹介!
昨今のオンラインゲームはキーボードでチャットを打つよりも、マイクを使った音声でのコミュニケーションが当たり前になってきてます。
なのでゲーム自体にボイスチャットの機能がついてることもよくあるんですけど、いかんせん音質が悪く使い勝手もよくない・・・
音質が悪いと雑音も入りまくりでゲーム中にストレスもたまりまくり。
ボイスチャットをするなら音質のいい専用のツールを使うべき。
オンラインゲームをしながらボイスチャットをするツールとして普及したDiscordであれば、ストレスの感じないクリアな音質で会話ができてかつ便利な機能満載で使い勝手もバツグン!
この記事ではまだDiscordを使ったことがないゲーマーさんに向けて、Discordの便利な使い方やインストール方法などを簡単に解説します。
「ボイスチャットを始めたいけどDiscordって何がいいのかな?」
「Discordに誘われたけどどうやって始めたらいいんだろう」
こんな悩みを解決していきます!
Discordの便利な機能を紹介
オンラインゲームを遊ぶ上でDiscordを導入すると便利になることを大きく3つにまとめてみました!
・テキストチャット・ボイスチャット(グループ)
・テキストチャット・ボイスチャット(個別)
・Go Live(画面共有)
この中でも特にテキストチャット・ボイスチャット(グループ)とGo Live(画面共有)はかなり便利になると私も感じている部分なので、具体的にどう便利なのかを解説していきますね!
ちなみにテキストチャット・ボイスチャット(個別)は単に1対1でもチャットができるってだけ。
 ばねお
ばねおLINEのグループトークか個別かの違いって言えば伝わりますよね!
なのでテキストチャット・ボイスチャット(個別)の解説は特にしません。
テキストチャット・ボイスチャット(グループ)
Discordでは完全招待制のサーバーを誰しもが自由に立てられるようになってます。
つまり一緒に遊びたい人たちだけを招待して、いつでもゲームに誘えるコミュニティを作ることができます!
サーバーに参加するには招待を受けるしか手段がないので、知らない人が勝手に入ってくることはありません。
さらに1人が参加できるサーバーは100サーバーにもおよぶので、遊ぶゲーム毎に専用サーバーを分けて使うことも簡単にできます。
実際Discordのサーバーのほとんどが1つのゲームを遊ぶために立てられた専用サーバーだったりします。
まとめると、
一緒に遊びたいと思える人しか集めてないからサーバー内の誰を呼んでもゲームが楽しめる。
1つのゲームをやりたい人たちの集まりだから気軽に誘いやすいし誘われやすい。
Discordであればこのような最高のコミュニティを作ることができます!
サーバー内にテキストチャンネルをいくつも作れる
Discordには1つのサーバーの中にチャンネルという名前の部屋をいくつも作ることができます。
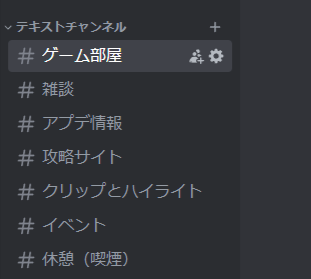
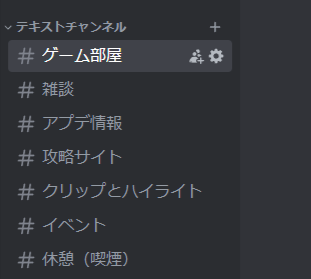
いくつも部屋が作れると言うのは他のコミュニティツールにはないDiscordの強みです。
例えば皆さんに馴染みのあるLINEのグループですと、1つのグループに部屋(トークルーム)は1つしかありません。
部屋が1つだと”ゲーム専用グループ”を作ったとして、ゲームの招待やゲーム攻略法の共有で使うのも雑談に使うのも同じトークルームになりますよね?
人が多くなると大抵雑談に使われがちなので、せっかくトークルームに載せた攻略情報などがどんどん雑談によって埋もれていっちゃったりします・・・
一方でDiscordだと「ゲーム招待」「アップデート情報」「攻略」「雑談」などといくらでも部屋分けができるので、攻略情報を共有する場と雑談をする場を別々にすれば大事な情報が埋もれることがなくなります。
”スクリーンショット専用”のチャンネルを作ればみんながゲーム内のスクリーンショットを貼ってくれるので、スクリーンショットを眺めながらゲームの思い出に浸りたい時に役立ったり、本当に使い道はたくさんありますよ!
サーバー内にボイスチャンネルもいくつも作れる
テキストチャンネルと同じようにボイスチャンネルもいくつも作れます。
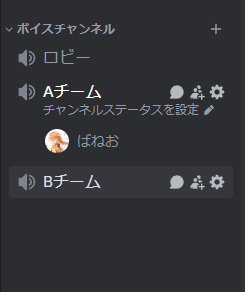
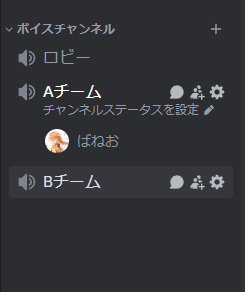
そしてボイスチャンネルが複数ある利点も実はたくさんあって、特にチーム分けする時に便利です。
仲間内でAチームとBチームに分かれて練習試合をする時に、全員が同じボイスチャットを繋いでたら相手チームにも作戦だだ漏れですし、わちゃわちゃしすぎてうるさくなるのは目に見えてますよね。
Discordであればサーバー内で別のボイスチャンネルへクリック1回で移動できるので、チーム毎に分かれるのも合流するのも手間がかかりません。
対戦ゲーム以外にもMMORPGの大型コンテンツでいくつもパーティを作らなきゃいけない時に、パーティ毎にチャンネルを分けるなんて使い方もできますよ。
TRPGを遊ぶ時は「密談」や「全体会議」でボイスチャンネルを移動しまくるのでDiscordがないと成立しません。
後はそもそもサーバー内で違うゲームをしたい時にチャンネルを分けるとか、雑談チャンネルを作っておいてゲームする人と雑談する人を分けるなど。
改めて用途をつらつらと書いてみたら・・・Discord便利すぎません?
ボイスチャンネルで個別に音量設定が可能
大抵のボイスチャットで全体の音量の上げ下げは可能ですが、1人1人個別に音量調節できるツールは結構少ないです。
でもDiscordならそれも簡単にできちゃいます!
ボイスチャット中に1人だけ声が小さいとか、逆に大きいとかよくありますよね。
そういう時にこっちが指摘しなくとも、個別に音量調節をちょちょいとやっちゃえば解決するので本当に楽。
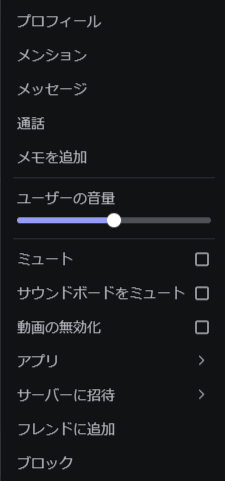
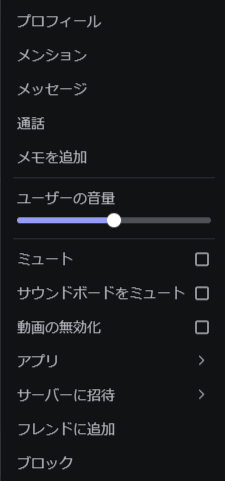
友達のアイコンを右クリックすればユーザーの音量を0%から200%までの幅で自由に変更できます。
友達のオンライン・オフライン状況が確認できる
この機能があるおかげでゲームに誘いたい友達が今忙しいのかある程度わかるんですよ。


この画像は私が参加してるとあるサーバーのオンライン状況をスクショしたものです。
それぞれの丸アイコンの右下にマークがついてますよね?
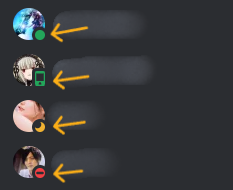
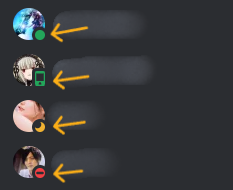
このマークが友達のオンライン状況を教えてくれます。
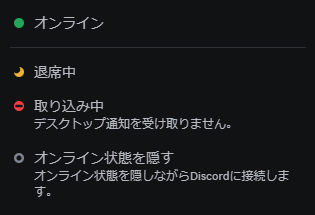
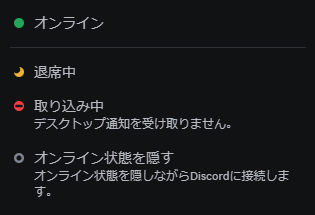
マークの意味はそれぞれこんな感じ。
緑色の丸がオンライン、つまりPCの前にいるよって意味です。
(緑色のスマホマークは、スマホでDiscord開いてるよって意味)
ついでに今なんのゲームをしてるのかまで丸わかり!
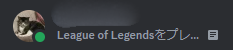
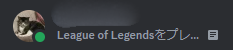
相手が今ゲームできる状況にいるのかが分かっているのとそうじゃないのとでは誘いやすさも変わってきますよね?
LINEでゲームに誘いたいけど今忙しいかな?とか考えなくてもDiscordであればアイコン見るだけでOK。
アイコンが緑色の丸なら”PCの前にいてゲーム招待を待ってるorゲーム中”というケースが多いのでとりあえず誘ってみるといいですよ!
特に招待を待ってなかったり、忙しい場合は自分でアイコンをサクッと変えられるんでね。
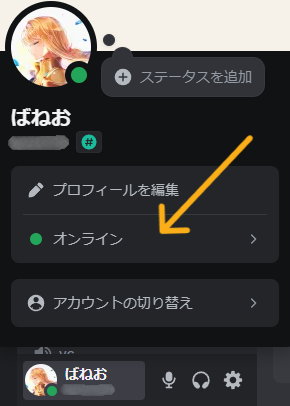
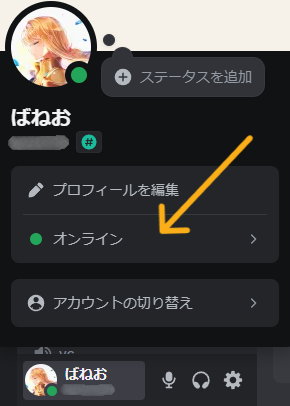
矢印で示してる”オンライン”をクリック。
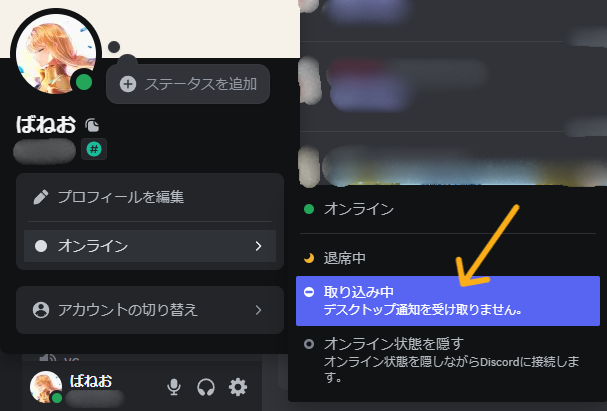
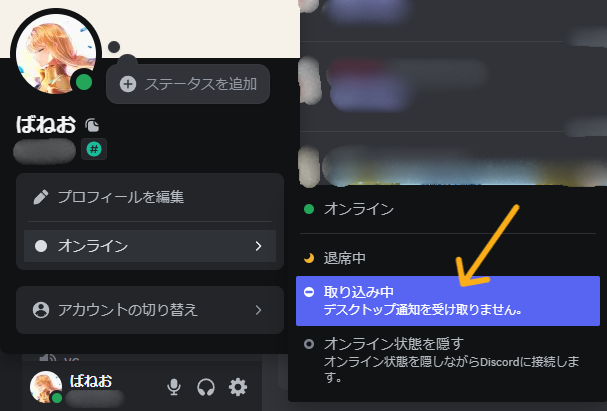
”退席中・取り込み中・オンライン状態を隠す”の中から選んでクリック。
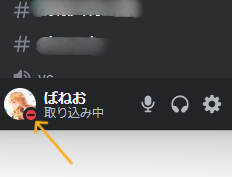
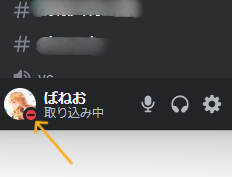
これだけです!
Go Live(画面共有)
この機能が本当に便利です。
自分の見ているゲーム画面をそのまま映して、まるで配信をしてるかのようにボイスチャットに参加してる友達に見せられます。
画面共有はどんな時に使うかというと、自分のゲームプレイを人に見てもらうために使います。
見てもらいながらアドバイスをもらったり、逆にこっちが教える立場で口で説明してわかりづらいところをこうやるんだよって実際に見せたりします。
後は配信者の気分を味わいたい時とかにもw
大抵のゲームに観戦の機能はついてたりしますけど、それじゃ物足りないという場面が結構あるんですよね。
ゲームによっては観戦機能だとあえて遅延が起こるようになっていて、リアルタイムでは見れないという場合もある。
後はマウスポインターの動きとか、いつマップを見てるかなどの細かい動きは俯瞰(ふかん)で見る観戦機能だと見えないので、画面共有じゃないと分からない部分って結構あります。
使い方は公式の使い方ガイドを見ればすぐわかると思います。
自分で画面共有する方法や、他の人の画面共有を見る方法が詳しく載ってます。
ちなみに配信画質やフレームレートは有料会員にならないと上げられませんが、無料で使える720p/30fpsで困ったことはほぼないので無料で全然使えますよ!
フレームレートについてはこちら⇒リフレッシュレートとは?fpsとの違いやおすすめのモニター紹介!
Discordのインストール方法
まずは公式サイトからDiscordのアプリをダウンロードしましょう。
Windows版(もしくはMac版)のダウンロードかブラウザで開くが選べますが、ダウンロードを選びます。
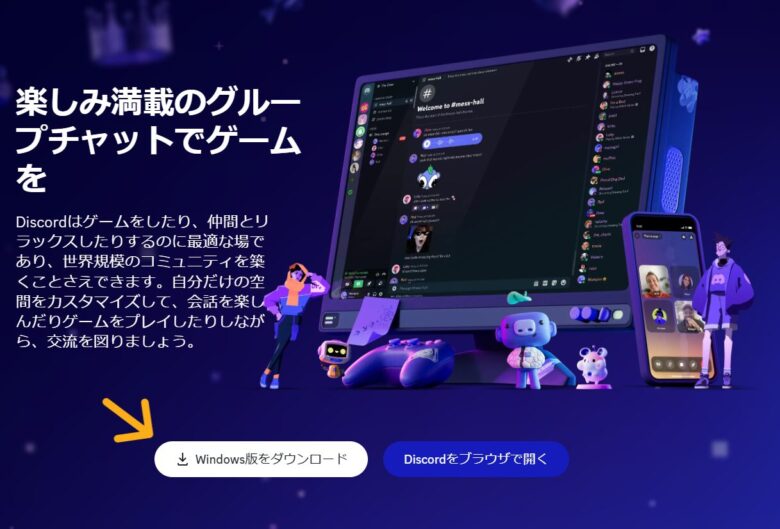
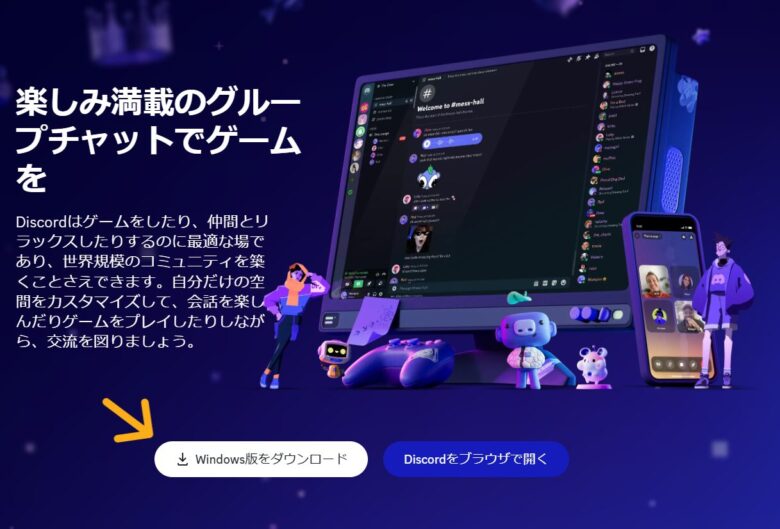
ブラウザでも全然使えるんですけど、間違ってブラウザ閉じた時にボイスチャットからも抜けてしまうのでちょっと面倒です。
実際に私も何度も間違ってブラウザを落とした経験してるので、ダウンロード版にしておきましょう。Discordは全然重たくないので用量は気にせず。
ダウンロードが終わったらDiscordを起動します。
そうするとこのようなログイン画面が出ます。
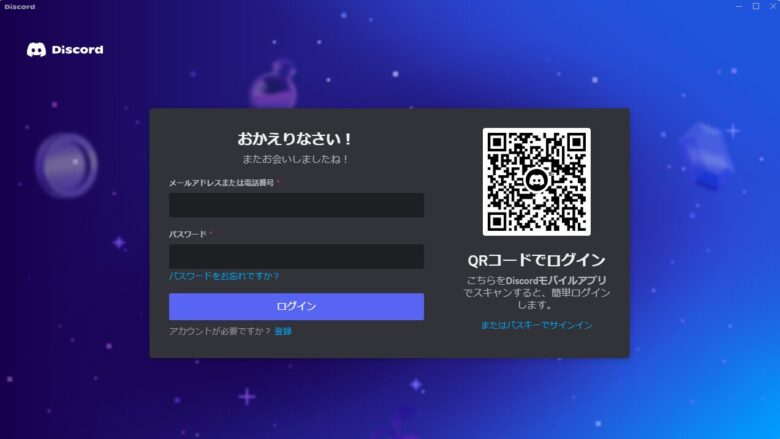
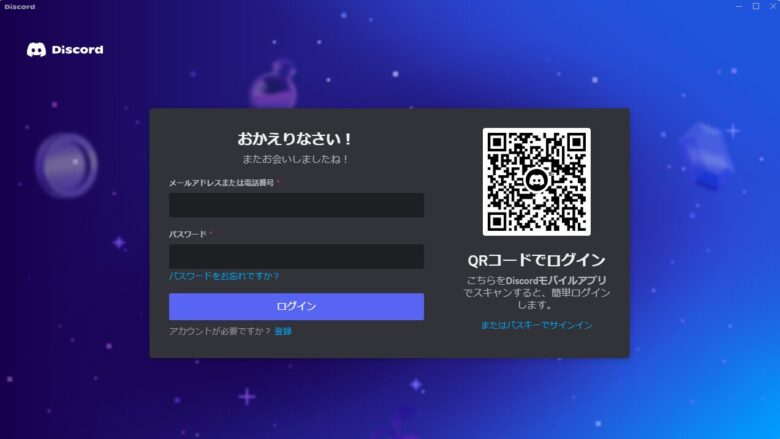
ログインボタンの下にある「アカウントが必要ですか?登録」の登録を押しましょう。
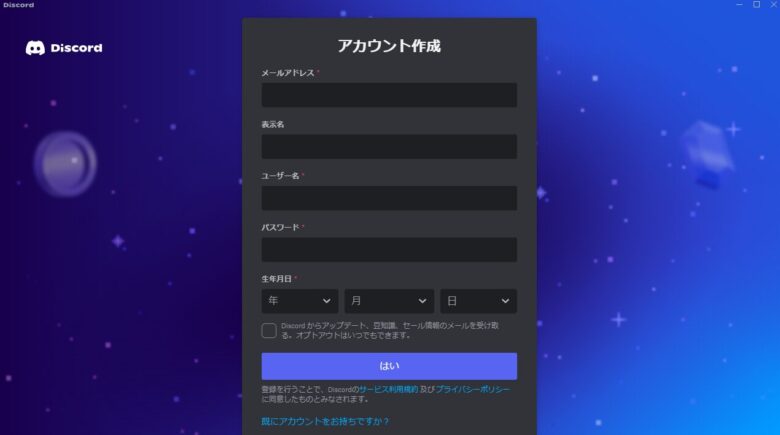
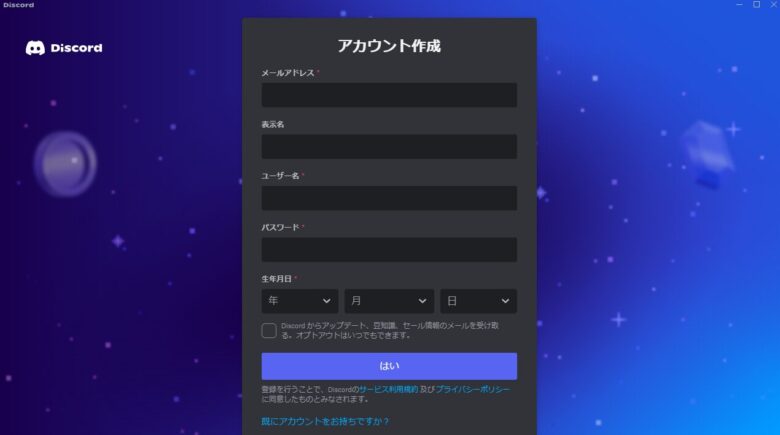
上から順番に入力します。
ちなみに表示名は後から変えられますし、サーバーごとに変えることも可能なので適当に作っちゃっていいですよ!
入力を終えたら人間かどうかのテストが始まります。5秒で終わります。
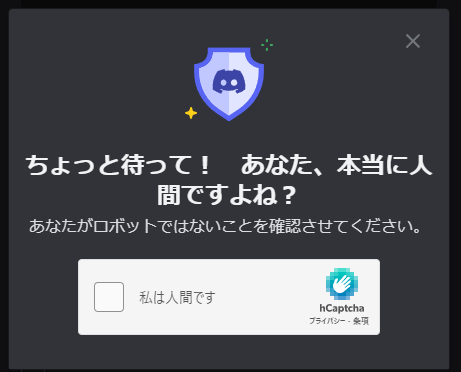
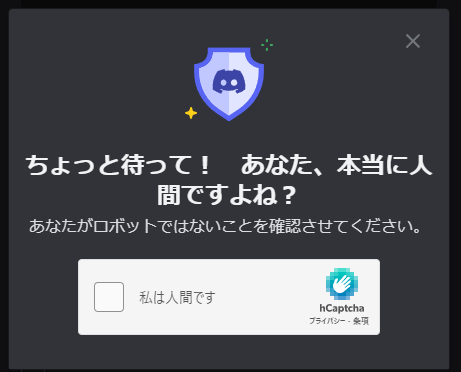
続いてメール認証です、登録したメールアドレスからメールに記載のURLをクリックして下さい。
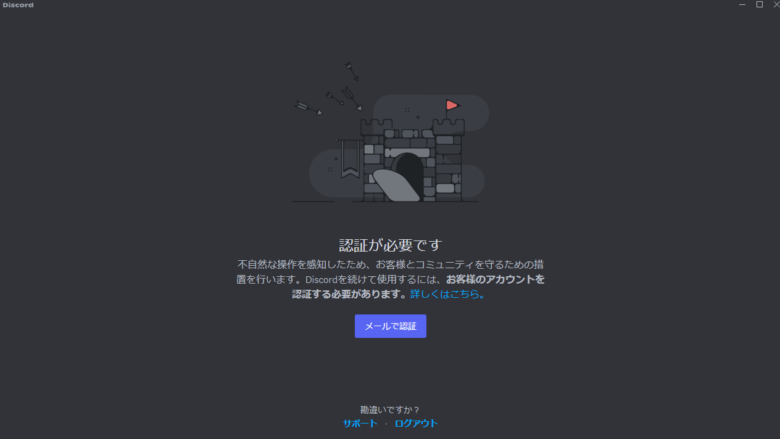
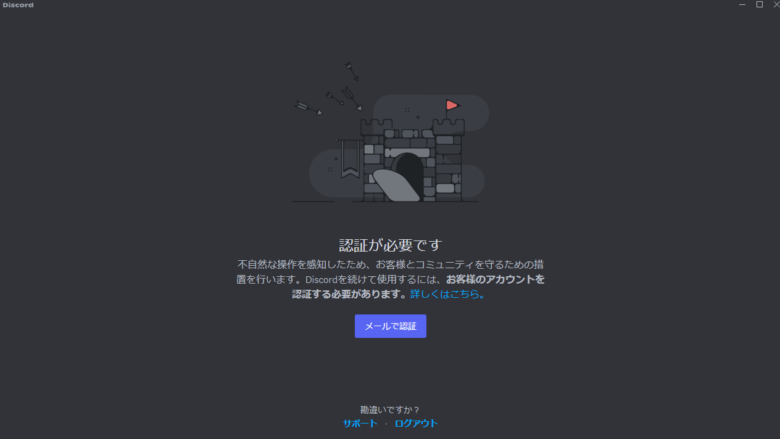
お疲れさまでした!これでDiscordのアカウントが作成できました!


後はDiscordに招待してくれた友達に準備ができたことを伝えて、サーバーに招待してもらいましょう。
もし自分でサーバーを立てる場合は画像の左上のビックリマークのところからガイド付きでかんたんに作れるのでやってみて下さいね!
最後に
Discordはオンラインゲーマーにとって本当に便利な機能が多くて、もはやなくてはならない存在となってます。
ゲームの公式大会でも運営がDiscordのサーバー立てて使うくらい普及してますからね!
PCでゲームするならとりあえずダウンロードしておきましょう!
ちなみにDiscordはスマホでもPCとほぼ同じように使えるので私はスマホにも入れてます。
なのでスマホゲームとかコンシューマーゲームを友人と一緒にオンラインでやろうって時にはDiscordをここぞとばかりに勧めるんですけど・・・
決まってこういう反応が返ってくるんですよね↓↓


私たちゲーマーのツボをついてくるネタが満載で本当に面白いですよ!
まだまだLINEには敵わないか・・・とゲーマーじゃない人たちにDiscordを勧める度に実感します。
一回でも使ってみてくれたらその便利さが分かるハズなのに・・・!
ということで少しでもDiscordユーザーが増えてくれたらと思い記事にしてみました。
ではでは~















コメント